블렌더는 네덜란드에서 개발된 오픈소스 3D CG 소프트웨어입니다.
블렌더는 다른 3D CG 소프트웨어와 마찬가지로 모델링, 렌더링, 애니메이션, 시뮬레이션 기능을 사용할 수 있습니다.
다른 3D CG 소프트웨어와 견줄 수 있으면서도 상업적, 비상업적 이용과 관계없이 자유롭게 무료로 사용할 수 있는 큰 장점이 있습니다.
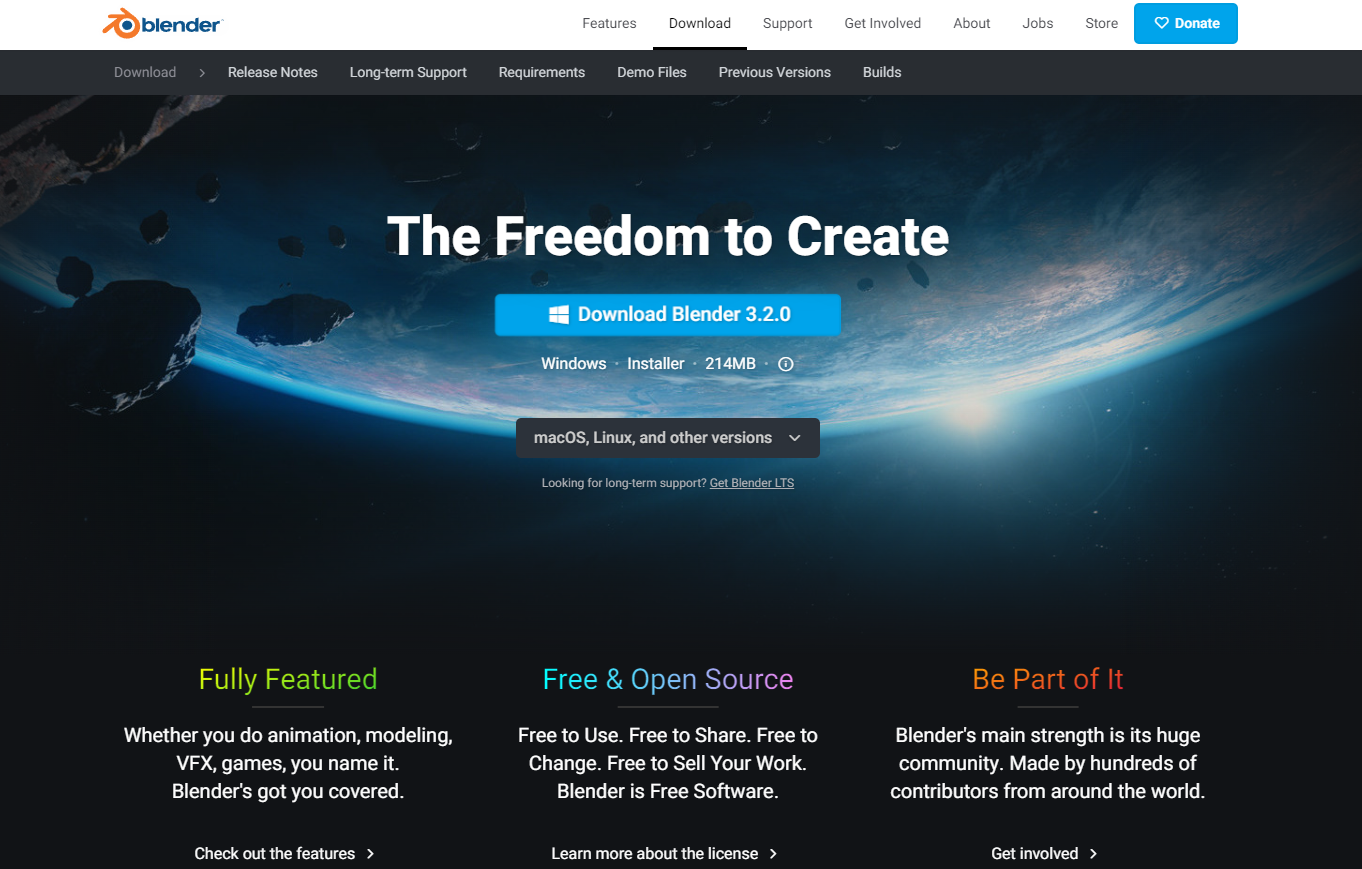
https://www.blender.org/download/
Download — blender.org
The Freedom to Create.
www.blender.org
블렌더 공식 홈페이지에서 블렌더 소프트웨어를 다운로드할 수 있으며, 윈도우, 맥, 리눅스 등 자신의 OS 환경에 맞는 버전을 다운받을 수 있습니다.
필자는 윈도우 버전으로 블렌더를 사용합니다.
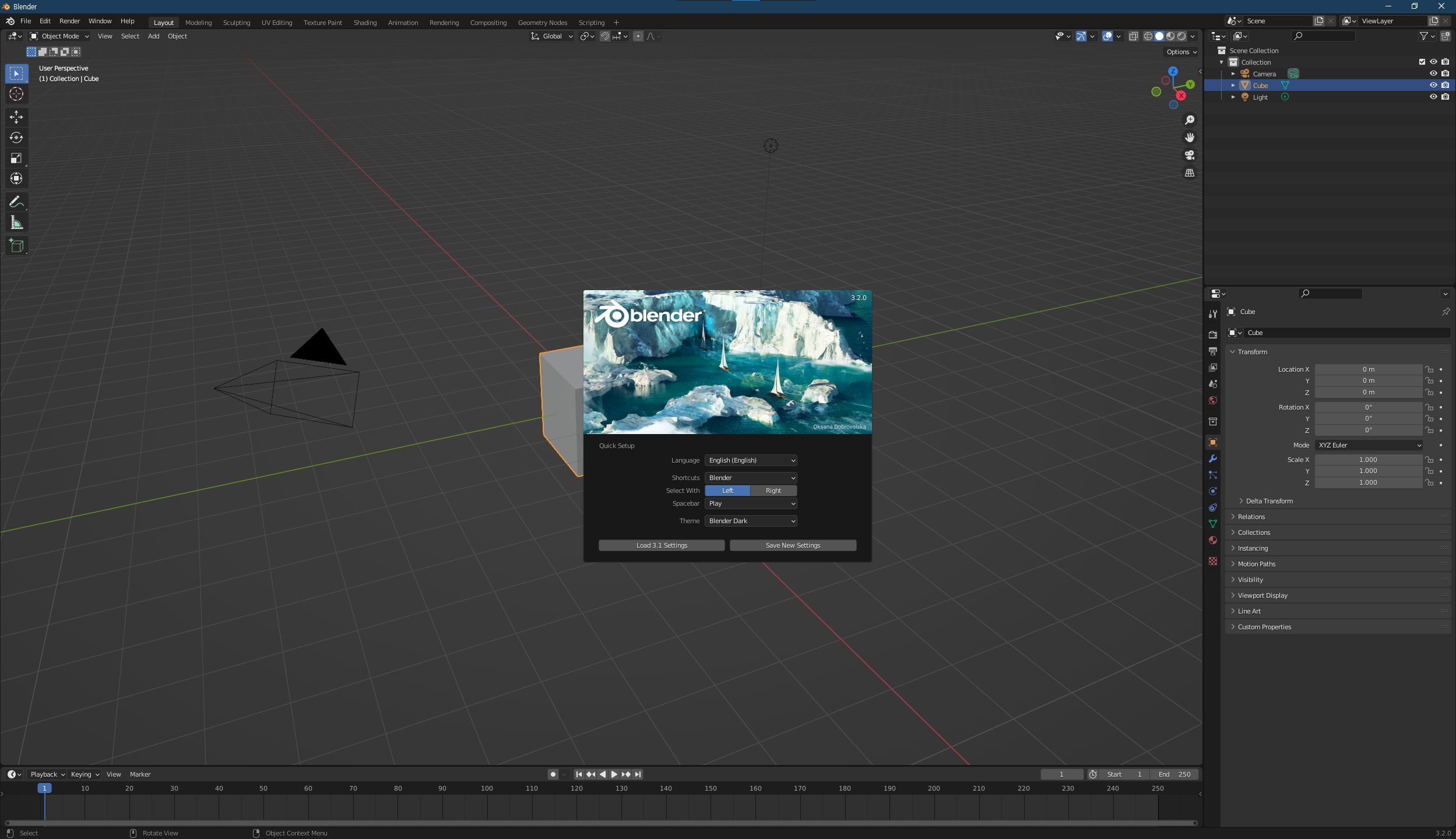
설치 후, 블렌더를 실행하면 Splash 화면과 같이 첫 실행 화면이 보입니다.
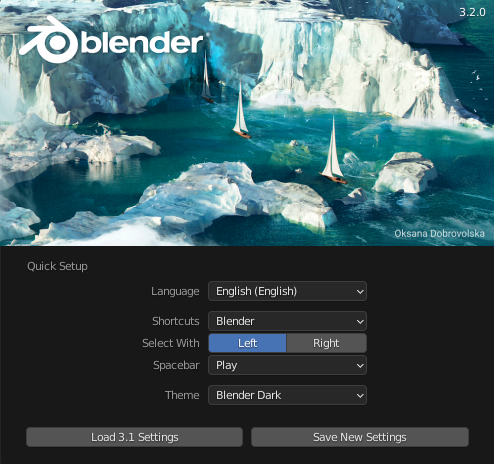
시작 이후 Quick Setup 화면이 뜨며 여기서 가장 기본적인 조작 설정과 언어 설정을 할 수 있습니다.
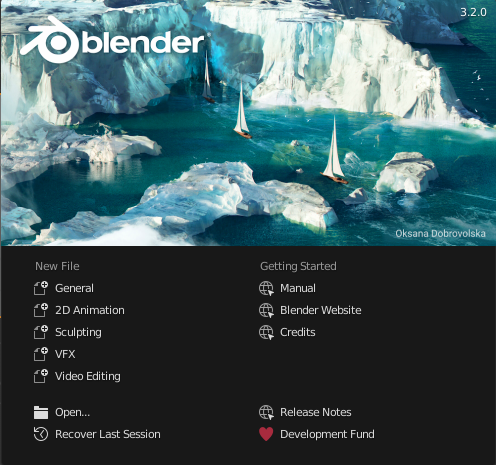
Quick Setup 끝내고 다시 한번 블렌더를 새로 시작하면 Splash 화면이 다음과 바뀝니다.
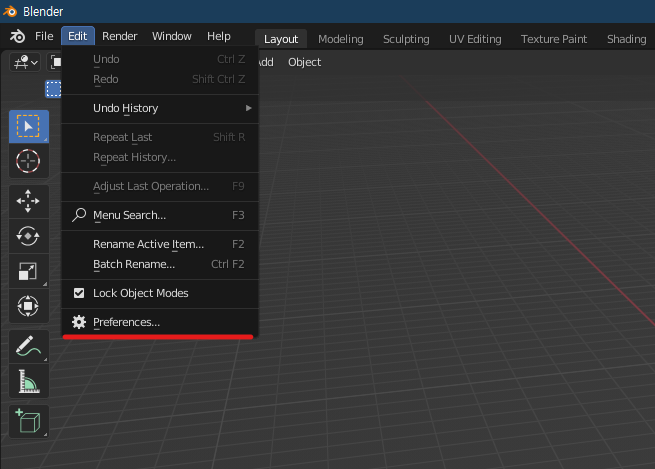
Splash 화면이 닫히거나 재실행 이후에 Quick Setup 창이 보이지 않아도 상단 메뉴 Edit 창에서 Preferences... 에서 기본 설정을 바꿀 수 있습니다.
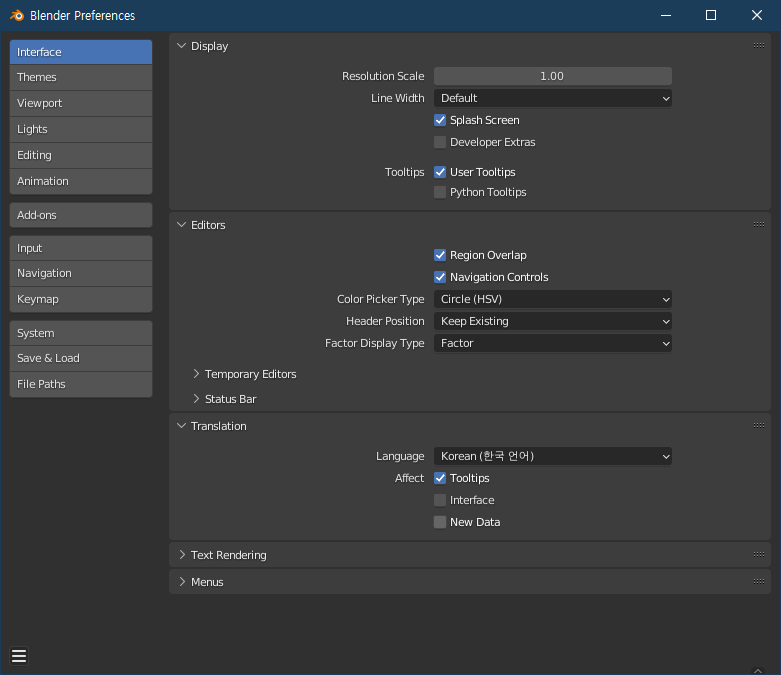
Preferences 메뉴에선 언어 설정과 기본적인 인터페이스 설정을 할 수 있습니다.
Language 설정은 기본적으로 영어이며, Affect 항목에서 자신이 설정한 언어를 어느 곳에 표시할 건지 지정할 수 있습니다.
필자는 툴팁을 제외한 모든 언어 설정을 영어로 하였습니다.
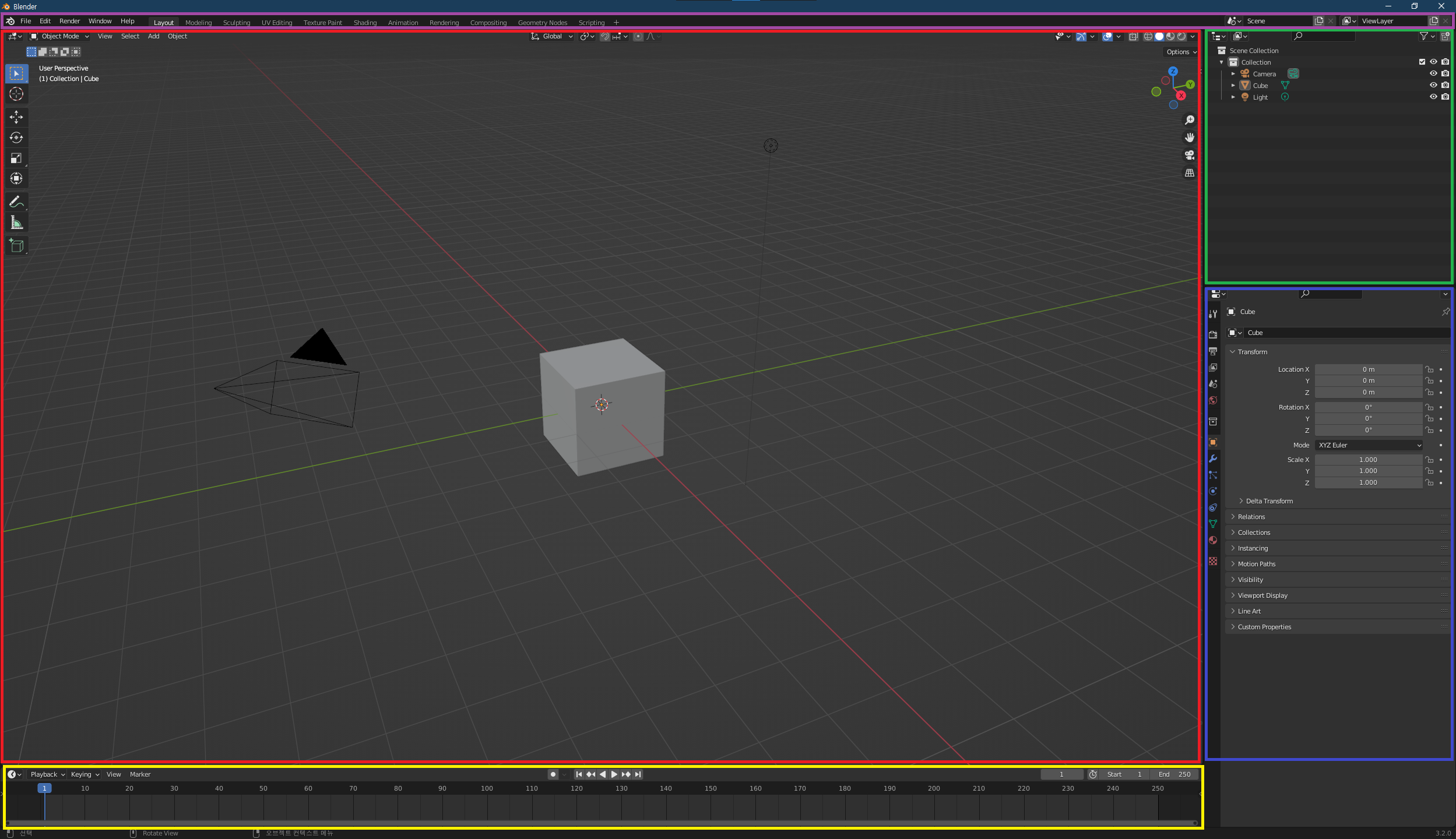
블렌더를 실행하였을 때 표시되는 화면은 다음과 같습니다.
1. Topbar
파일 관리, 메뉴 설정 등 기본적인 메뉴가 제공되며 Worksspace를 변경하여 화면을 커스텀할 수도 있습니다.
2. 3D Viewport
모델링, 렌더링, 애니메이션 등 3D 작업을 할 때 주로 사용되는 화면입니다.
3. Outliner
Viewport 에 배치된 각종 오브젝트들을 보여줍니다. 오브젝트의 타입, 이름 등 기본적인 목록을 표시합니다.
4. Properties
오브젝트의 속성을 표시하고, 설정합니다. 좌측 아이콘에 따라 표시 항목이 변경되며 각 항목별로 설정할 수 있는 속성이 다릅니다.
5. Timeline
주로 애니메이션 관련 데이터를 다룹니다. 오브젝트의 Key, 재생 시간, 커브 편집기 등 애니메이션 제작시 사용됩니다.
1. Topbar
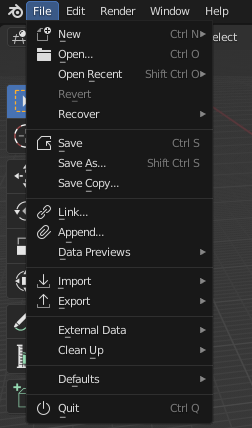
Topbar에서는 블렌더를 제어하기 위한 가장 기본적인 메뉴가 제공됩니다.
각 메뉴마다 기능이 다르며 파일 불러오기나 내보내기, 저장, 렌더링 등 작업을 위해 꼭 필요한 메뉴가 있습니다.
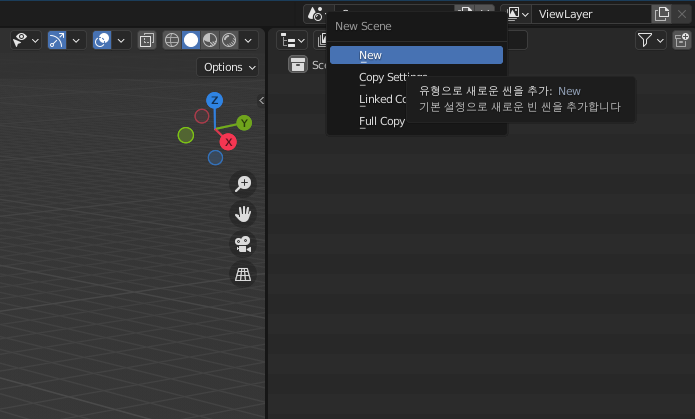
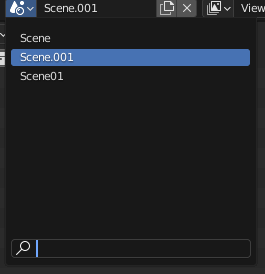
상단 메뉴 오른쪽 위에 Scene을 설정해 줄 수 있습니다.
여기서는 새로운 Scene을 설정해 작업 영역을 나누어 줄 수 있습니다.
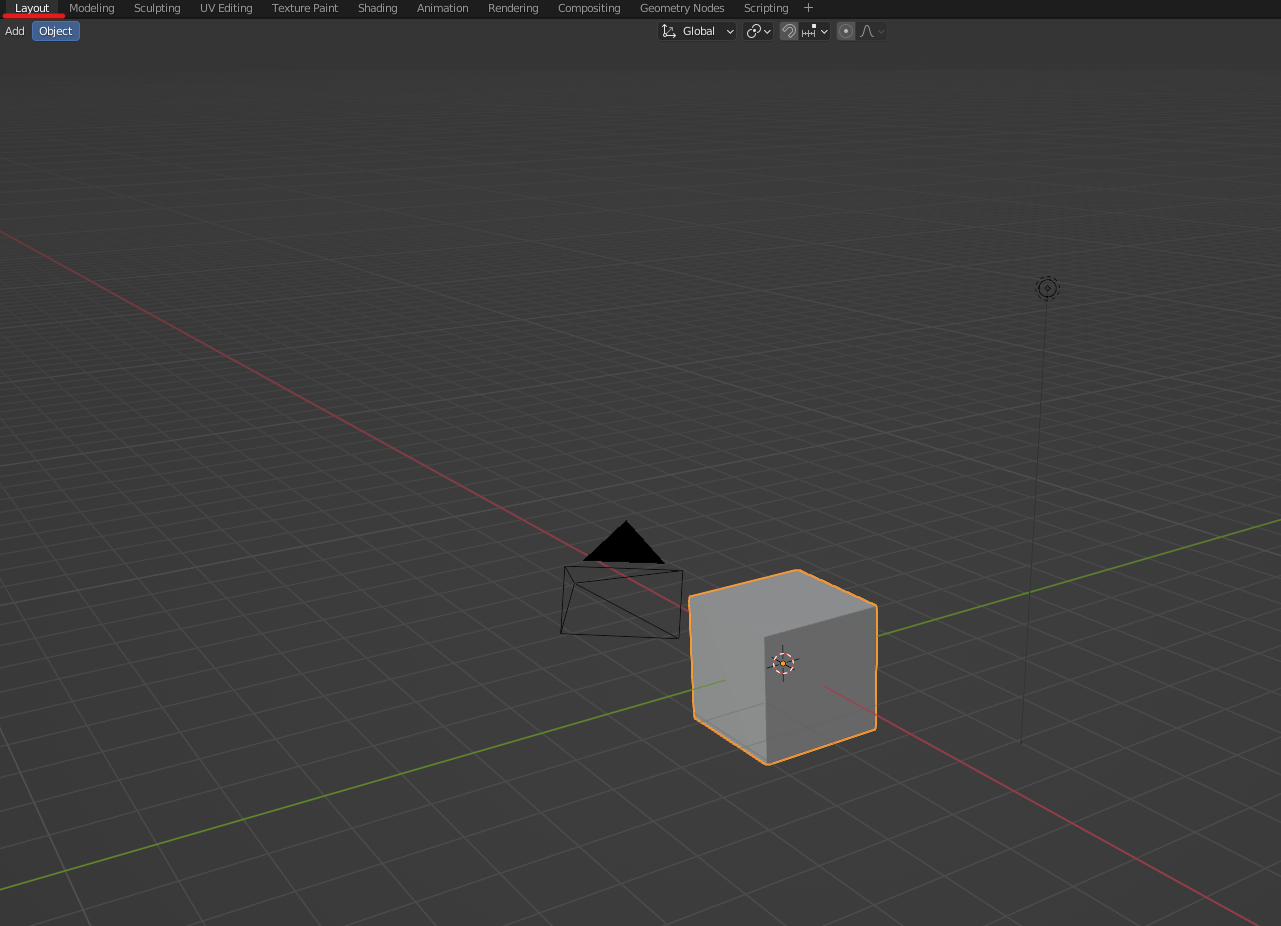
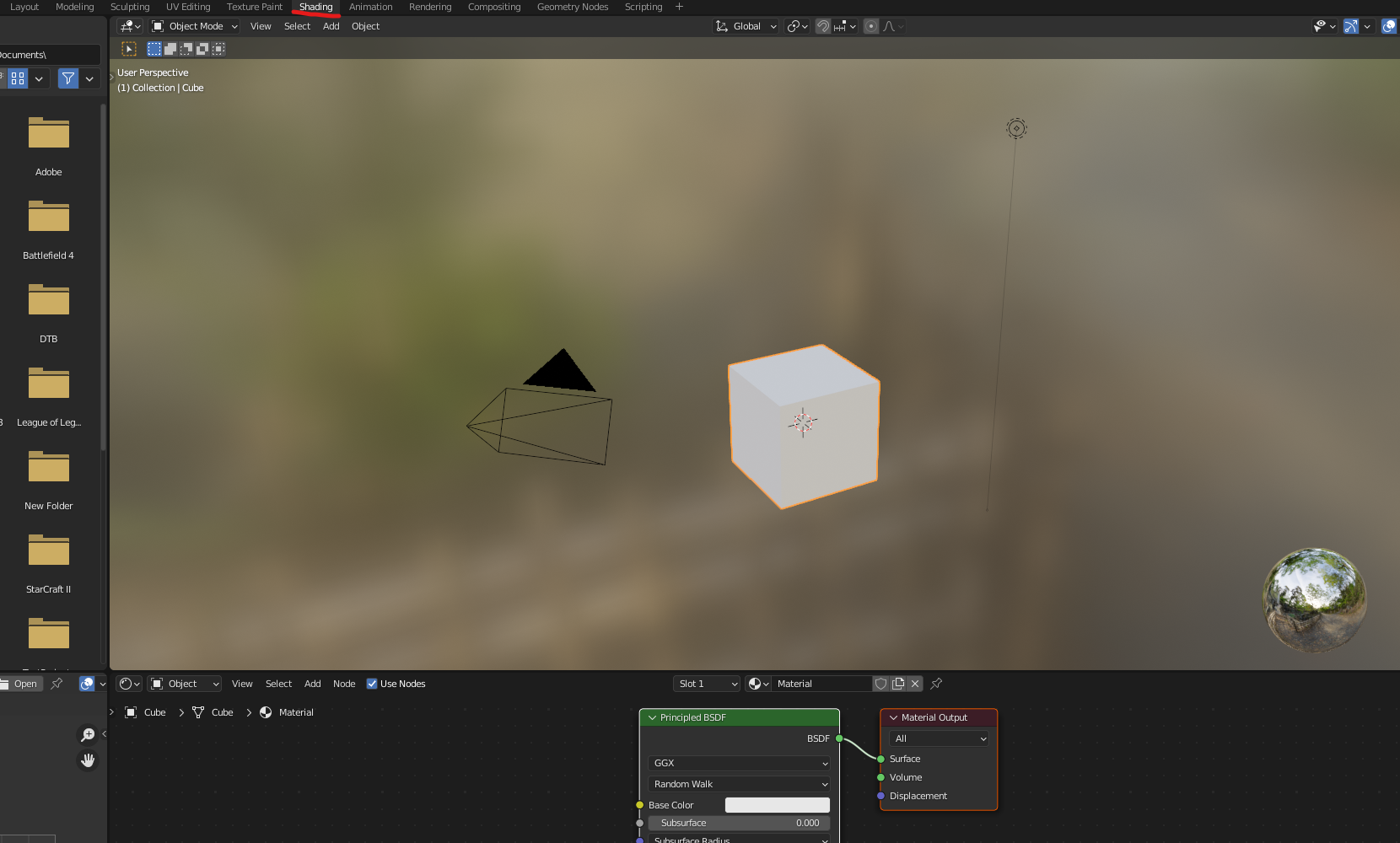
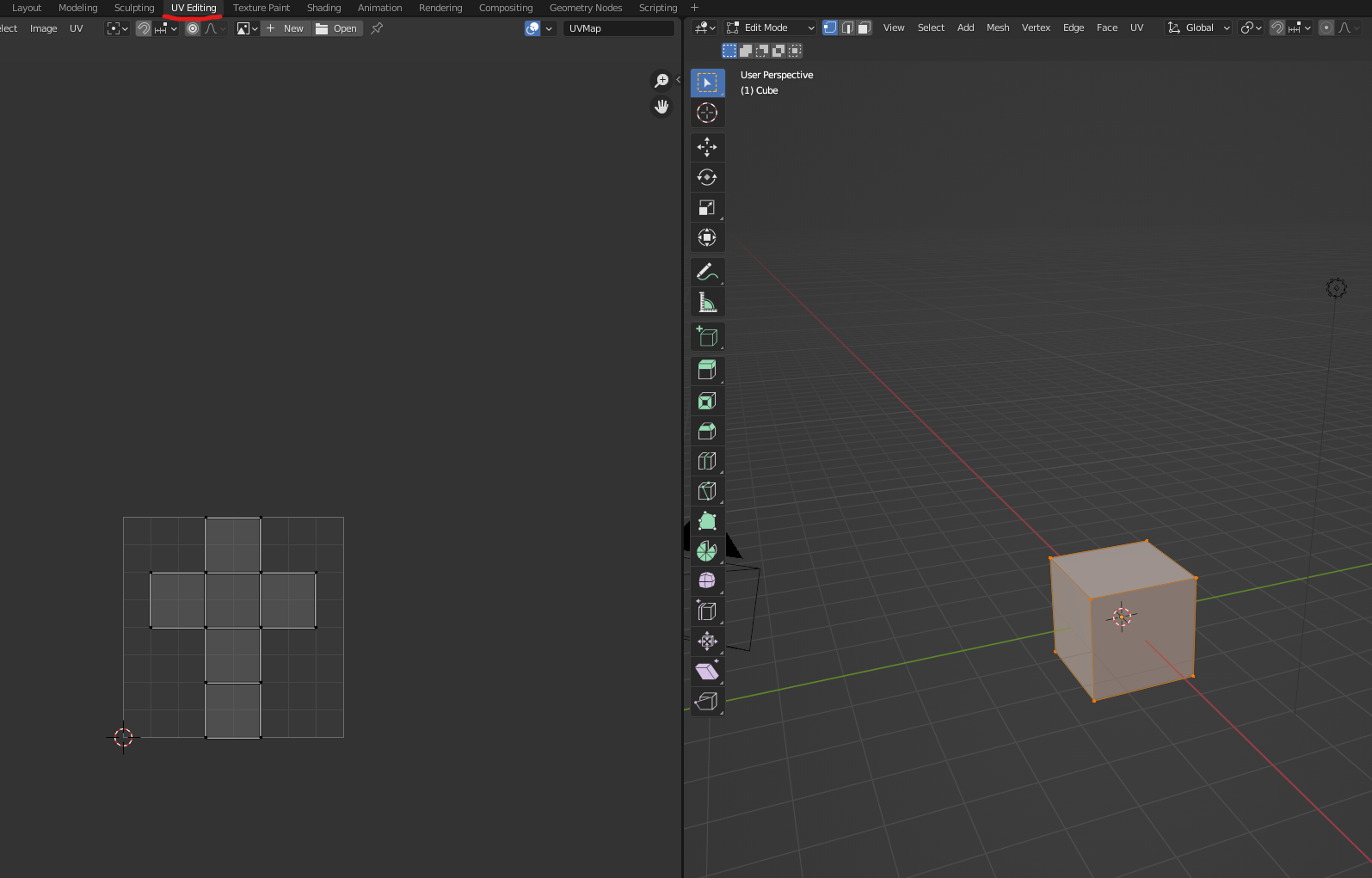
Topbar 우측 WorkSpace 에서는 3D View 프리셋이 있습니다.
각 작업별로 최적화된 레이아웃으로 전환할 수 있으며 각각 화면 커스텀이 가능합니다.
2. 3D Viewport
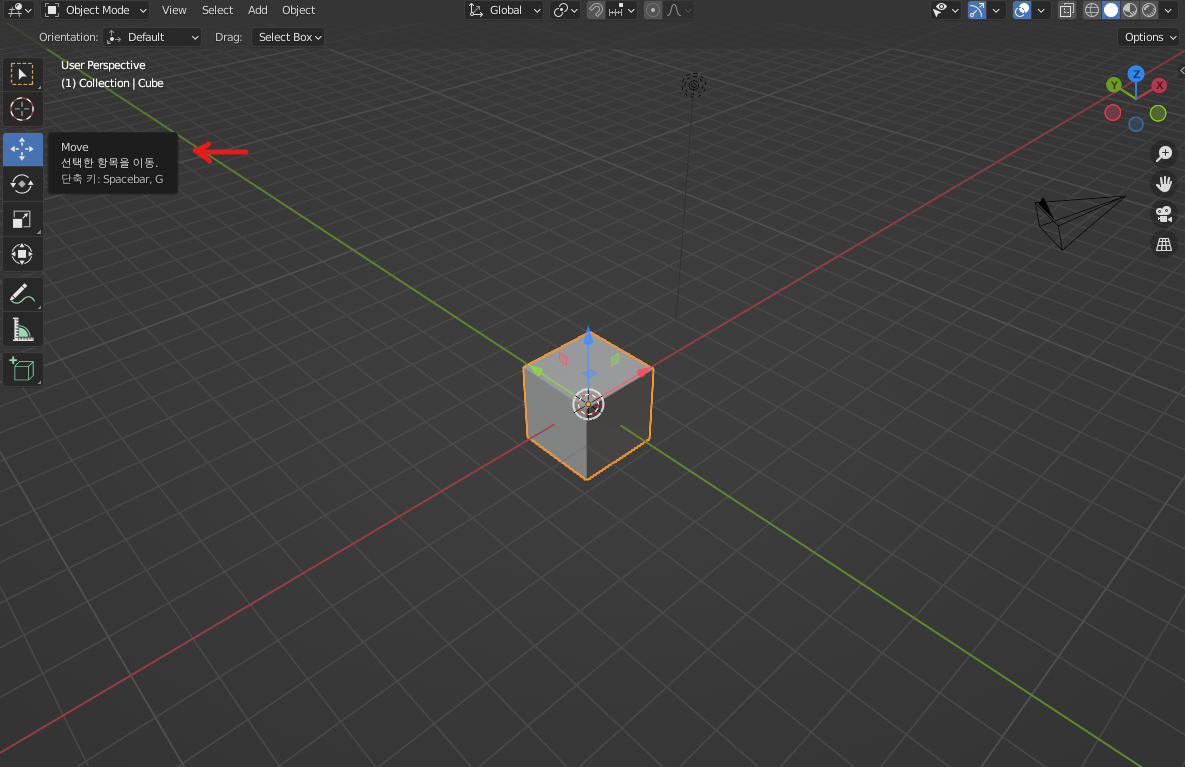
좌측 메뉴에서는 오브젝트의 기본적인 오브젝트의 조작과 폴리곤을 편집하는 도구 상자입니다.
이 메뉴는 편집의 속성에 따라 변할 수 있습니다.
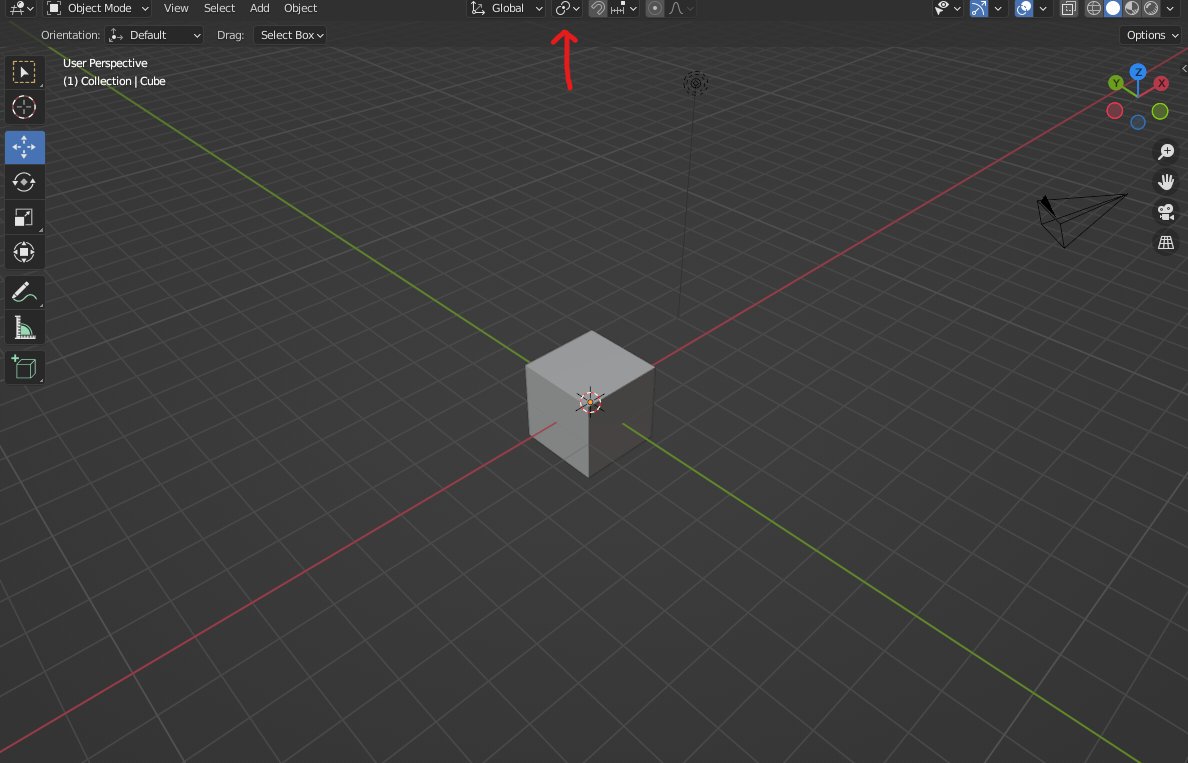
Viewport 상단 메뉴에선 오브젝트에 명령어를 주거나, 축의 속성을 바꾸거나, 오브젝트를 편집할 때의 모드를 바꾸는 등 각종 편집 메뉴들이 있습니다.
작업을 보조해주는 툴이 많이 있습니다.
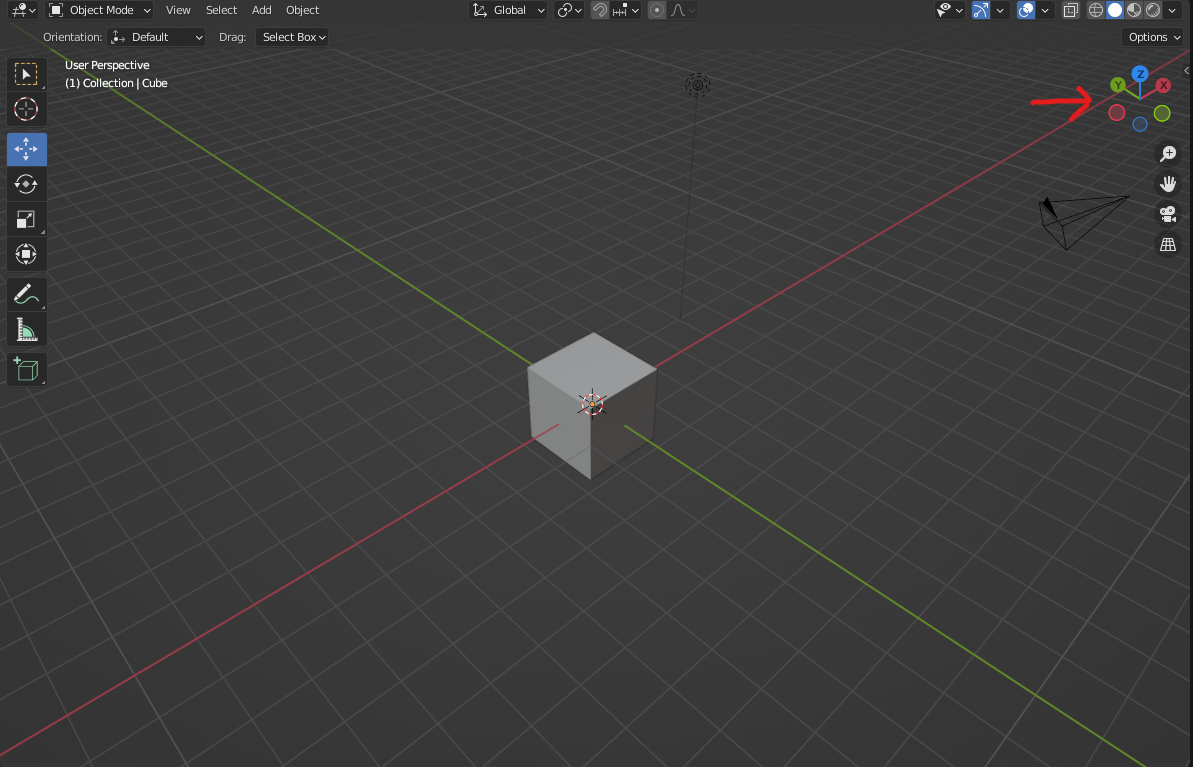
우측에 있는 아이콘들은 뷰포트를 컨트롤하는 데 사용됩니다.
단축키를 쓰지 않고서도 표시된 UI를 드래그하는 것으로 Viewport 컨트롤을 할 수 있습니다.
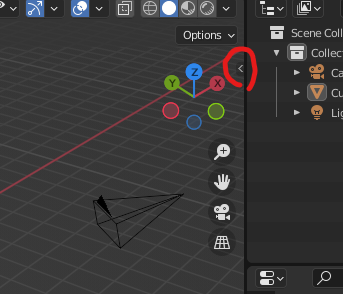
Viewport 우측에 작은 화살표가 있는데, 이것을 클릭해서 열면 현재 선택된 오브젝트의 위치 값 등 적용된 속성을 보여줍니다.
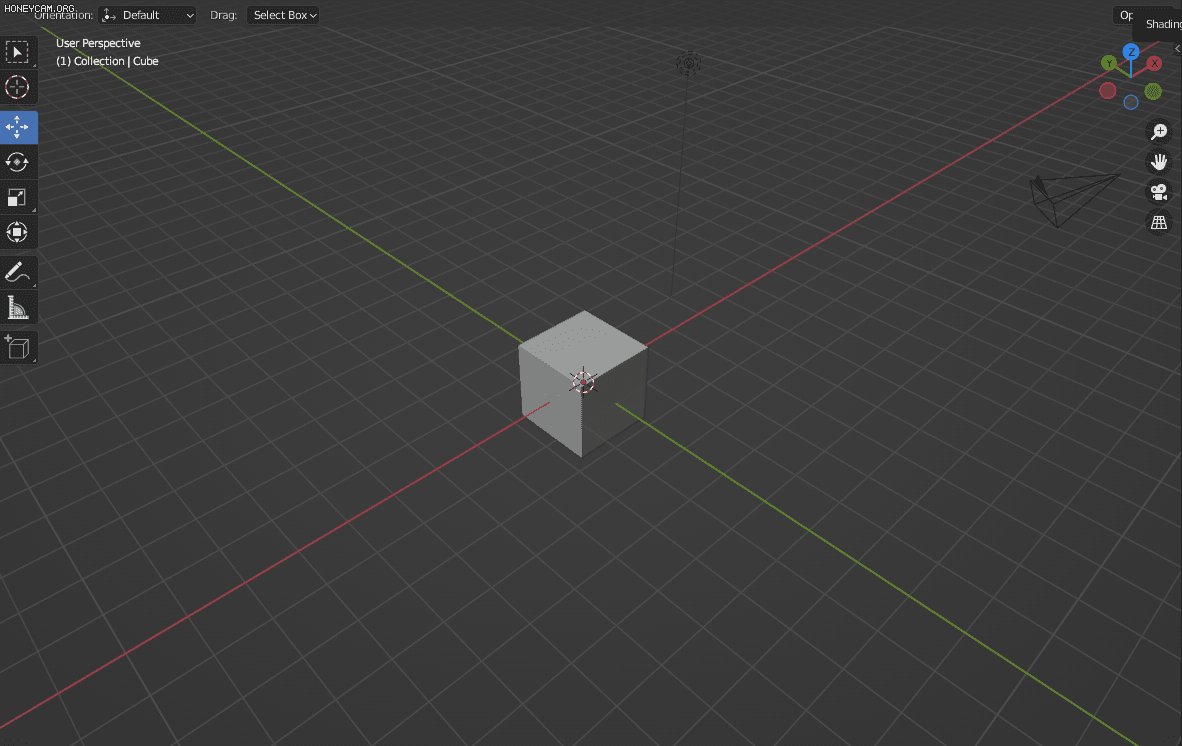
이 화면은 드래그로 조절할 수 있습니다.
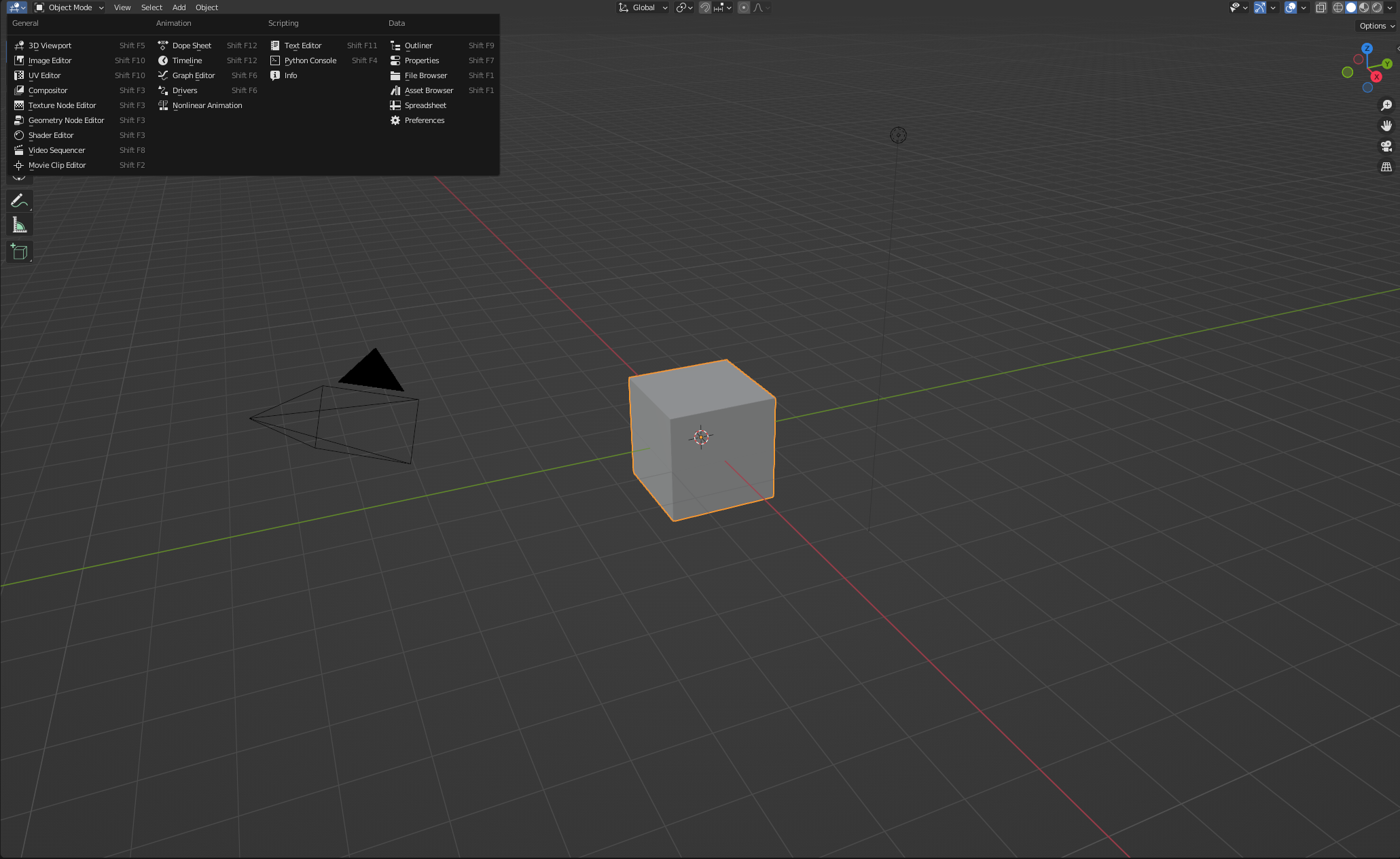
3d Viewport 좌측 상단에 작은 아이콘을 클릭하면, 현재 보이는 Viewport 를 임의로 바꿀 수 있습니다.
3. Outliner
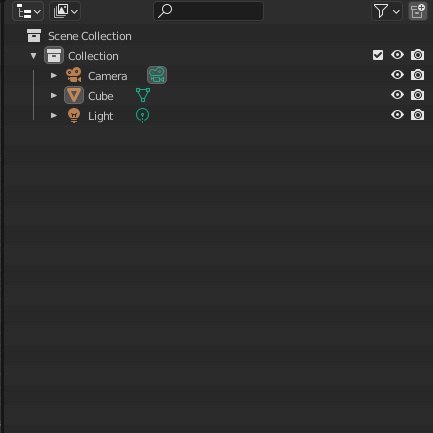
Outliner 에서는 Scene에 배치된 모든 오브젝트가 표시되며, 오브젝트 우측 눈 모양의 아이콘으로 숨김/표시 전환을 할 수 있습니다.
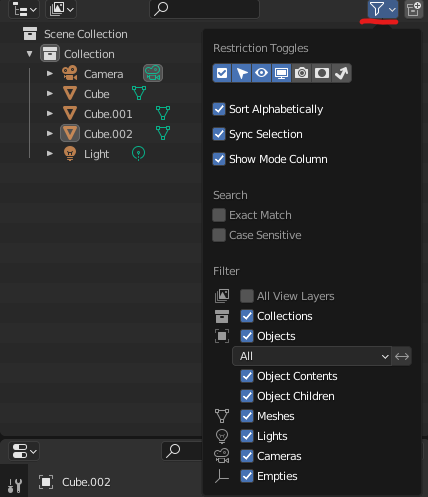
필터 모양의 아이콘을 클릭하면, 아이콘이나 메뉴들을 활성화시킬 수 있는 각종 메뉴가 나옵니다.
여기서 활성화된 메뉴에 따라 Outliner에 표시되는 토글 가능한 항목을 추가할 수 있습니다.
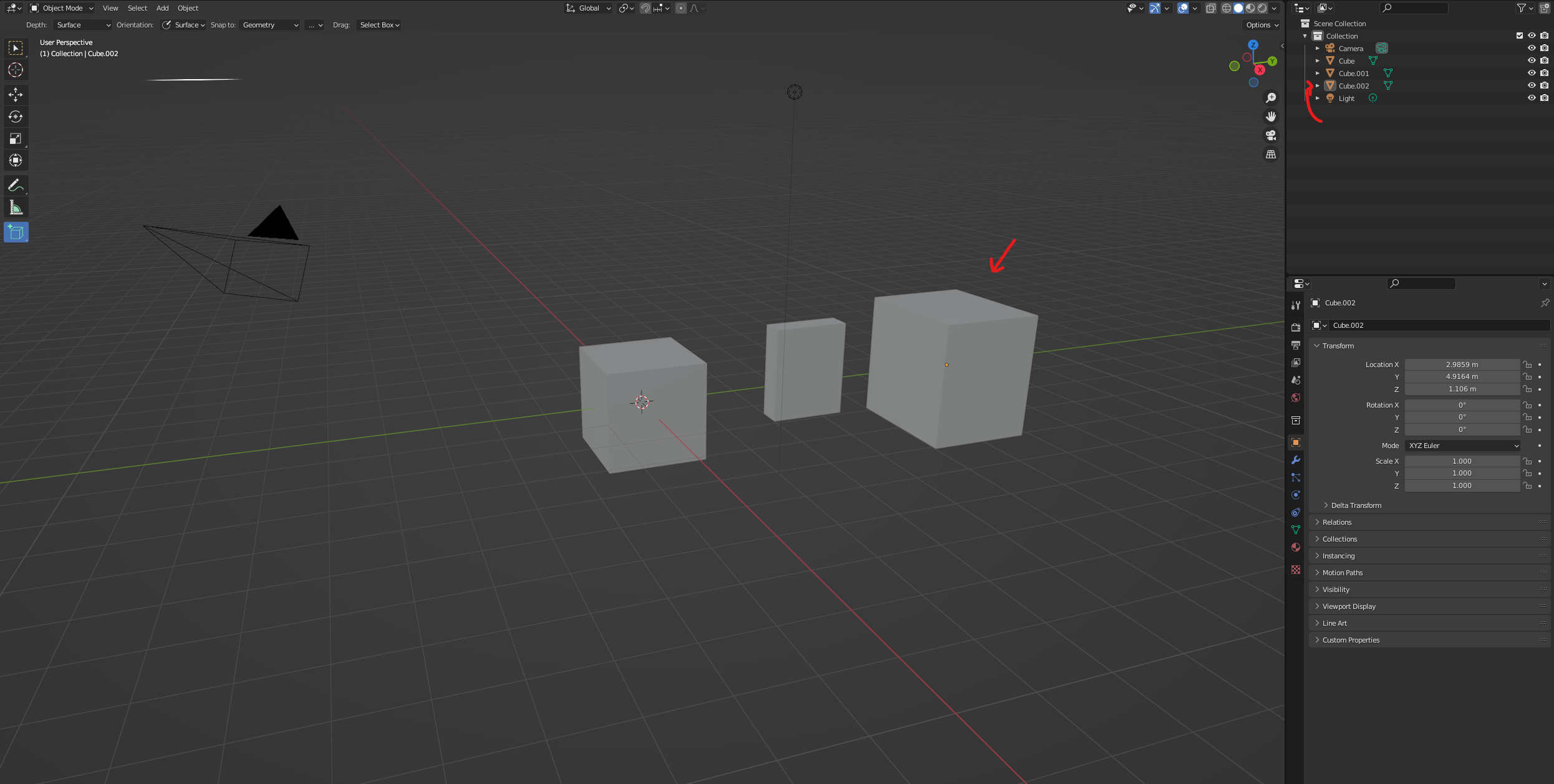
3D view 에 오브젝트가 추가되면 마찬가지로 Outliner 에도 새로운 오브젝트에 대한 정보가 표시됩니다.
3D view 에 추가된 오브젝트 속성에 따라 Outliner의 아이콘도 바뀝니다.
4. Properties
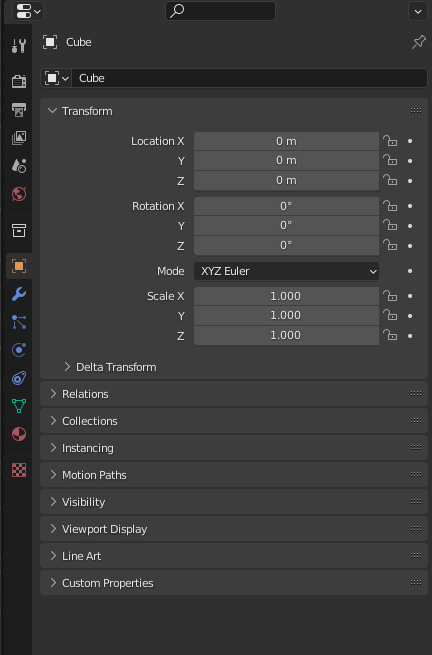
Properties 에서는 렌더링 속성이나 오브젝트의 속성, 그리고 오브젝트별 타입 지정, 텍스쳐 설정 등 다양한 속성을 지정하고 바꿀 수 있습니다.
오브젝트뿐만 아니라 Viewport 자체의 설정도 바꿀 수 있으며 렌더링 이후의 세부적인 설정도 이곳에서 바꿀 수 있습니다.
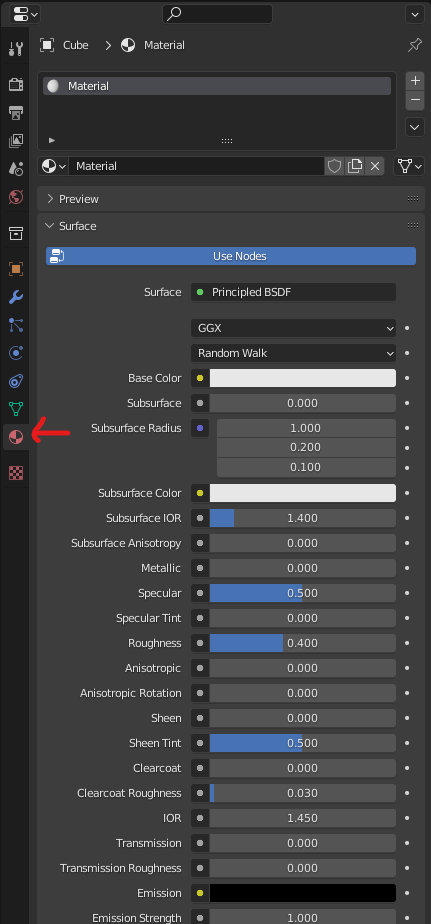
Properties 좌측의 아이콘을 클릭해 각 속성으로 이동할 수 있습니다.
5. Timeline
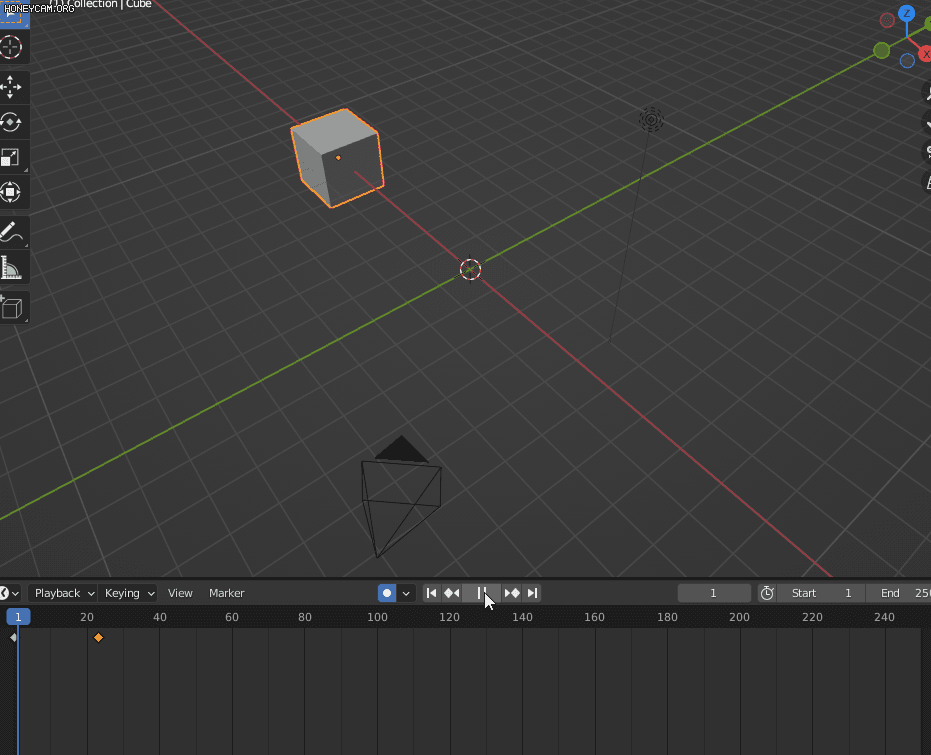
Animation과 밀접한 관련이 있는 창으로, Animation key가 삽입되어 오브젝트의 Animation이 재생될 경우, 해당 상호작용을 표로 표시해 줍니다.
Animation 키를 삽입하거나 재생되는 것을 확인하는 건 나중에 다뤄보겠습니다.
View Custom
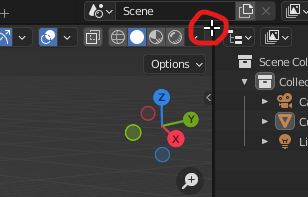
각 영역의 모서리에 마우스 커서를 가져다 대면, 십자 모양으로 마우스 커서가 바뀌는데, 이 상태에서 드래그를 하면 화면 분할을 추가하거나 합칠 수 있습니다.
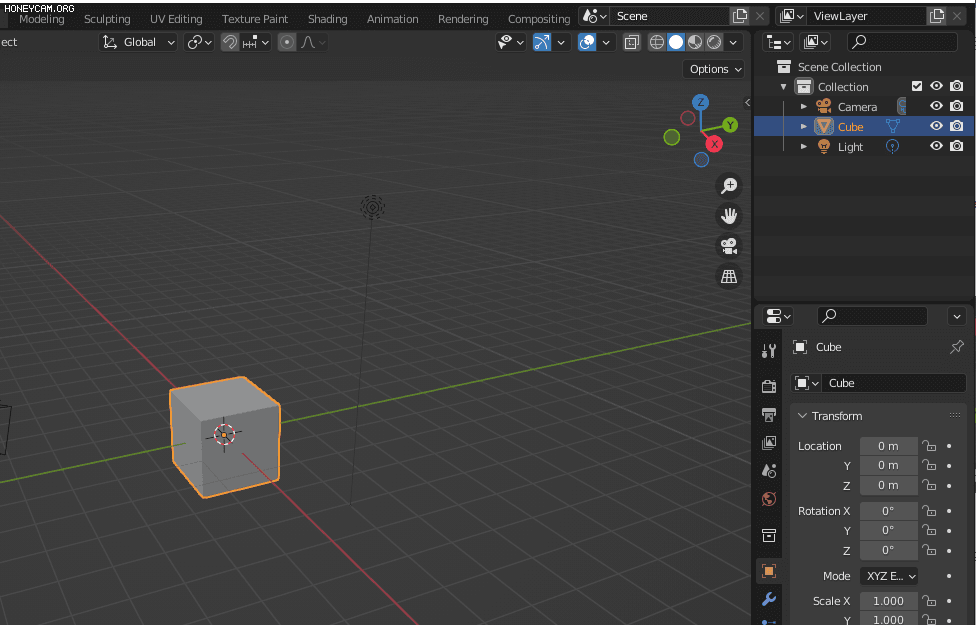
화면 영역을 늘리거나 합칠 때 마우스 커서의 위치에 유의해야 합니다.
해당 화면 위치에서 안쪽으로 드래그하면 화면이 분할되고, 다른 화면 위치에서 드래그하면 화면을 합칩니다.
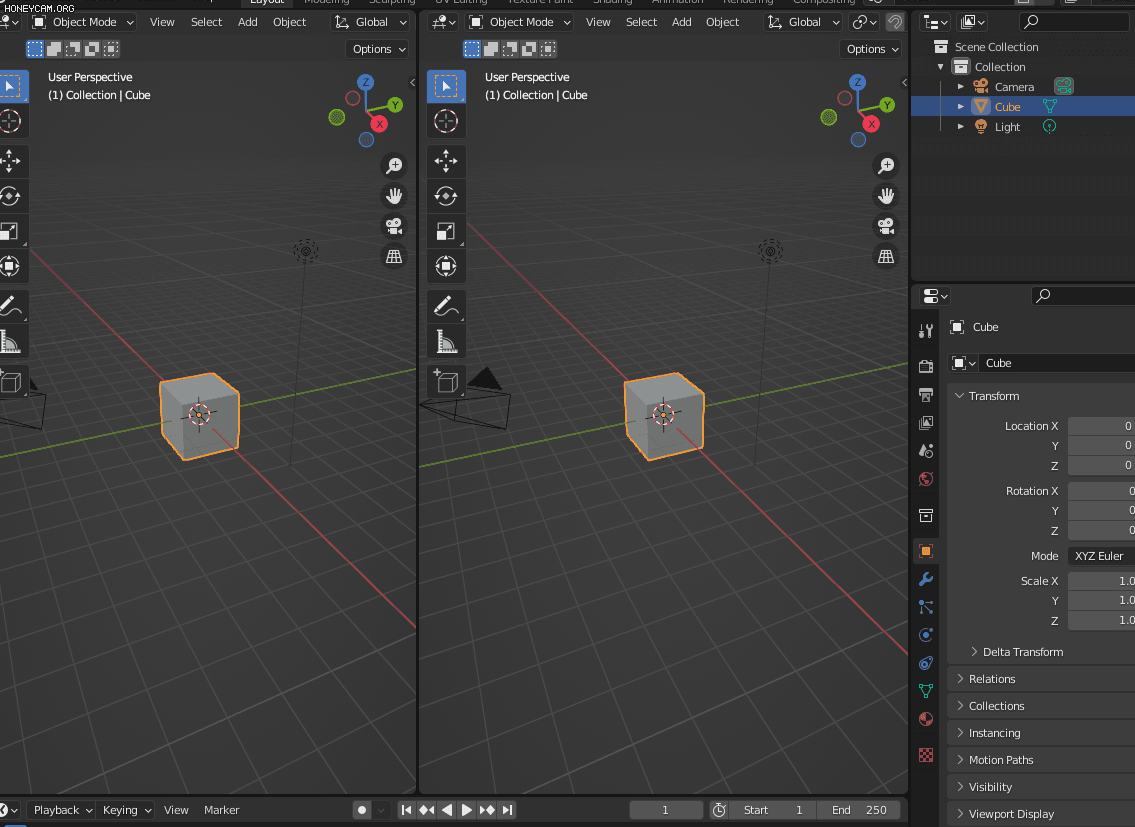
분할된 영역의 경계선을 드래그해서 화면의 크기를 각각 조절할 수 있습니다.
그리고 원치 않은 화면 컨트롤 모드가 될 땐 마우스 우클릭으로 화면 분할 모드를 취소할 수 있습니다.
이렇게 임의로 지정한 화면은 현재 레이아웃에 저장이 됩니다.
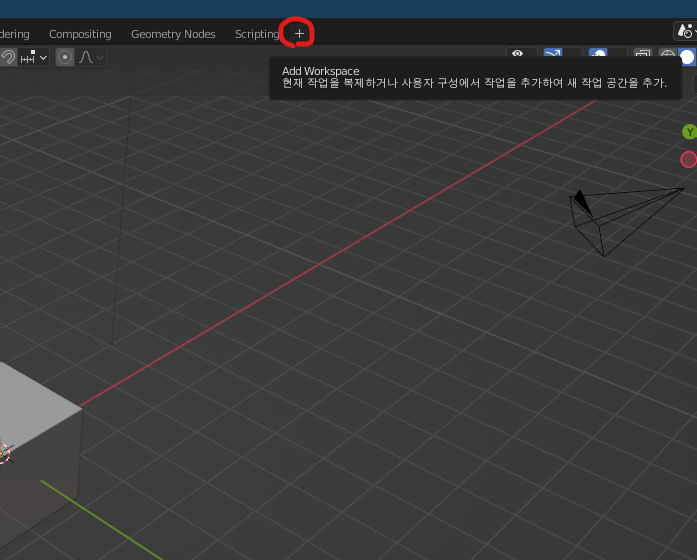
workspace 맨 우측에 작은 + 버튼으로 임의의 레이아웃을 추가해주거나,
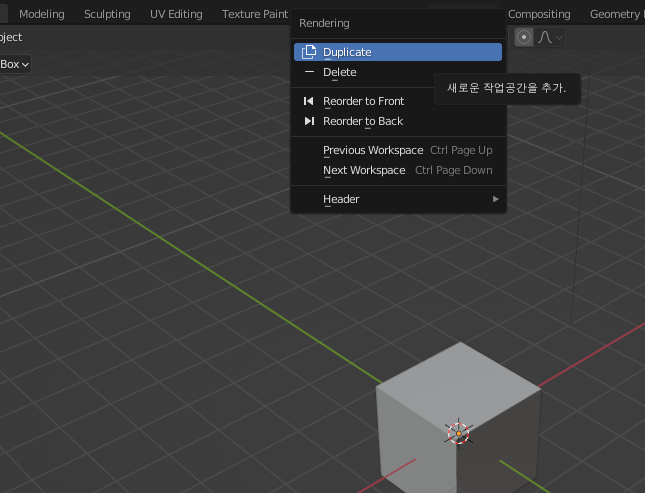
레이아웃 창에서 우클릭해 복사/삭제 등 workspace 도 임의로 커스텀해 줄 수 있습니다.
'Blender > Blender Basic' 카테고리의 다른 글
| [블렌더 기초] Viewport 조작과 단축키 (0) | 2022.07.13 |
|---|
