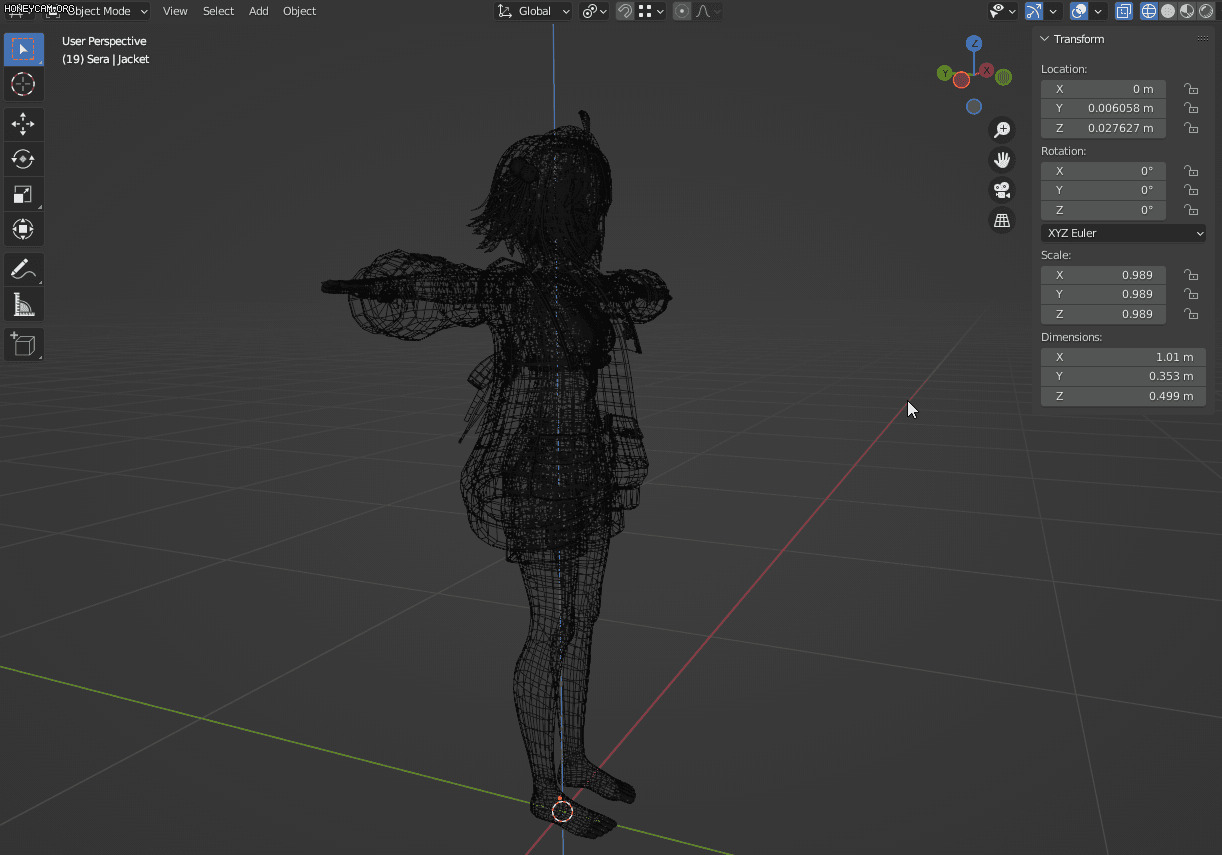
블렌더는 UI로 화면을 조작하는 것보다 단축키를 활용하는 것이 효율적으로 작업할 수 있습니다.
이번엔 자주 쓰이는 단축키와 화면 제어방법을 알아보고자 합니다.

마우스 휠 버튼을 클릭후 드래그해서 화면을 회전시킬 수 있습니다.
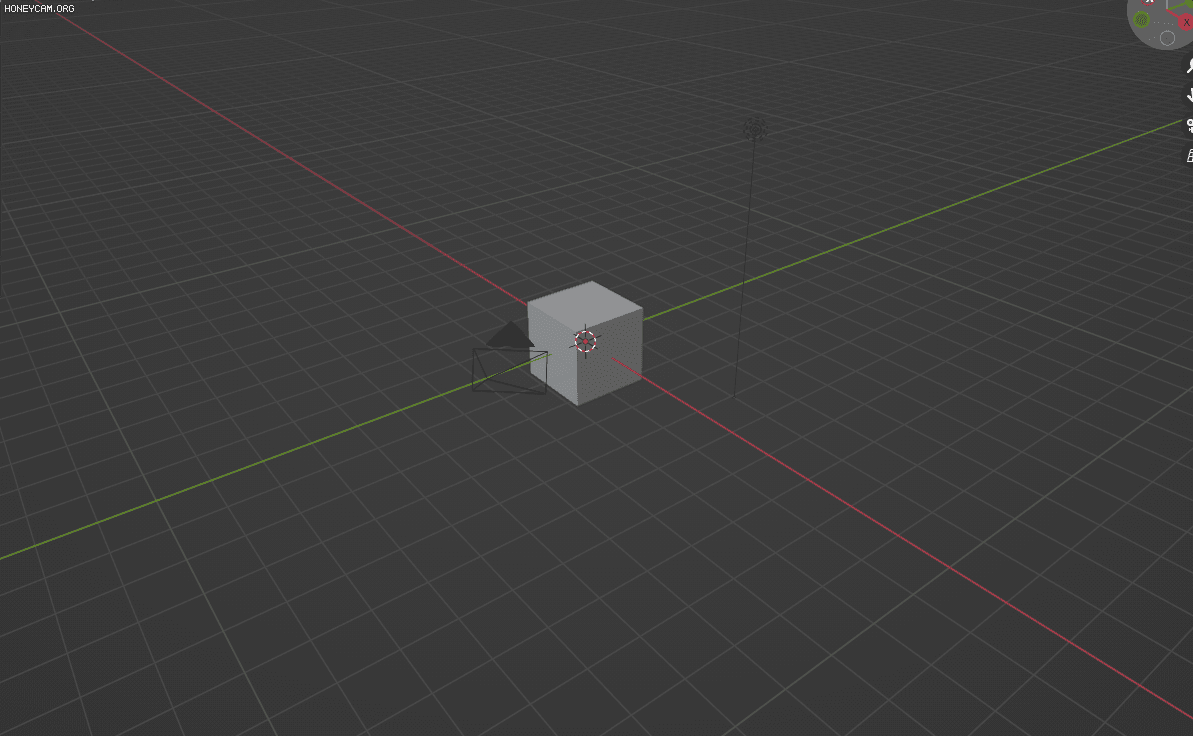
마우스 휠을 돌려 화면을 확대/축소 할 수 있습니다.
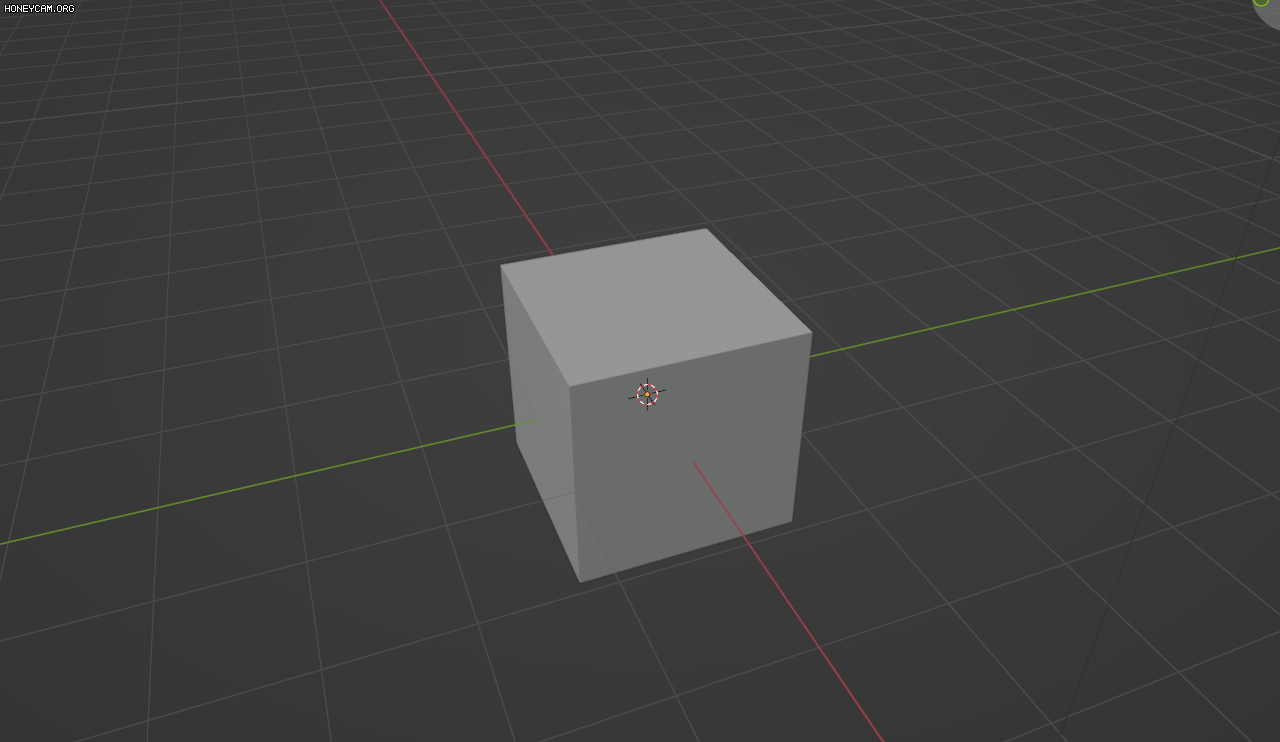
혹은 Ctrl + 휠 클릭 드래그로 좀 더 민감한 확대/축소를 할 수 있습니다.
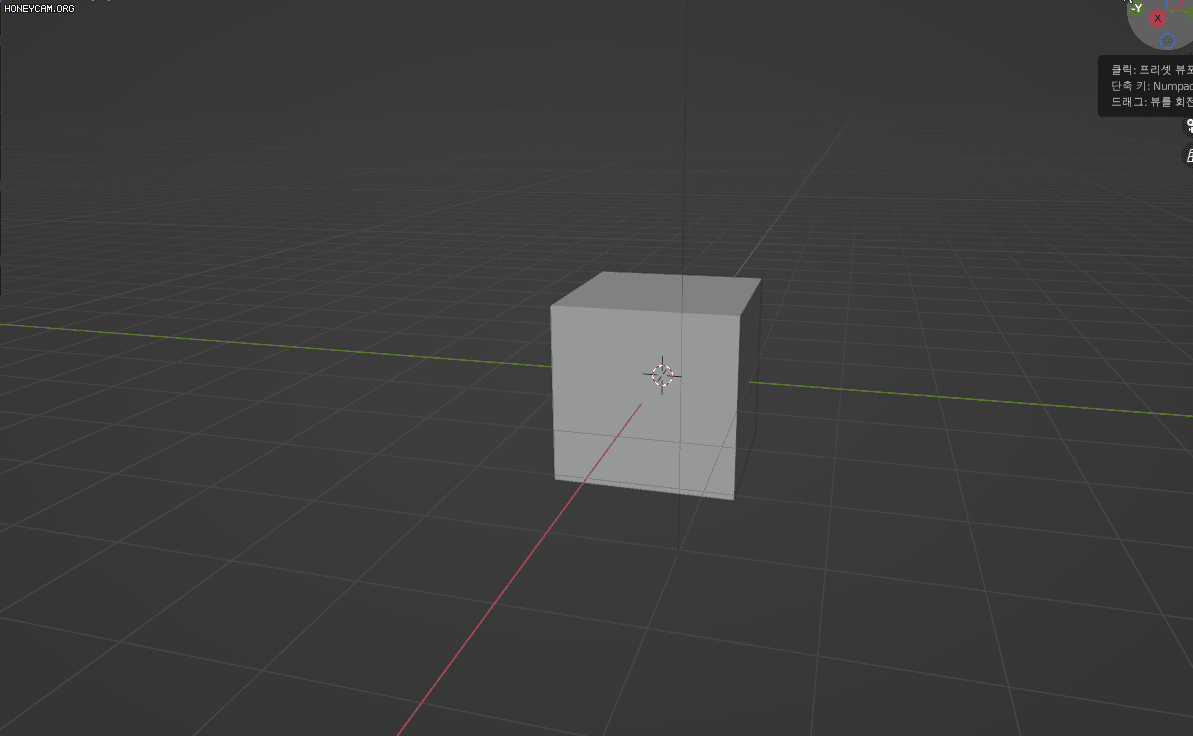
Shift + 휠 클릭으로 화면을 드래그 할 수 있습니다.

Alt + 휠 버튼 클릭 드래그로 원근을 지우고 화면을 정렬해 줄 수 있습니다.
그리드나 수치에 맞춰서 모델링을 하거나 특정 방향에서 작업을 해야 할 때 유용합니다.
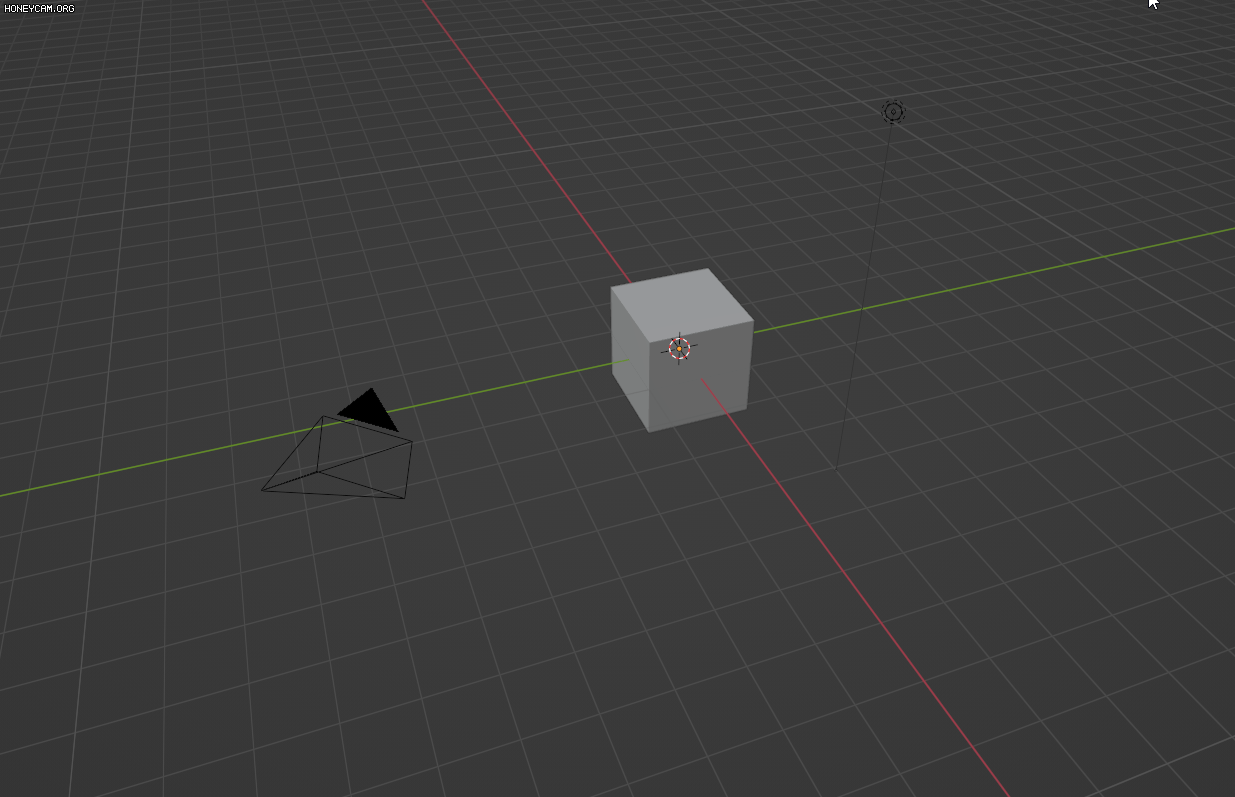
키보드의 Number Pad 를 이용해 시점을 변경할 수도 있습니다.
Ctrl + Number Pad 숫자 키를 조합하면, 같은 Number Pad 버튼 이어도 다르게 동작합니다.
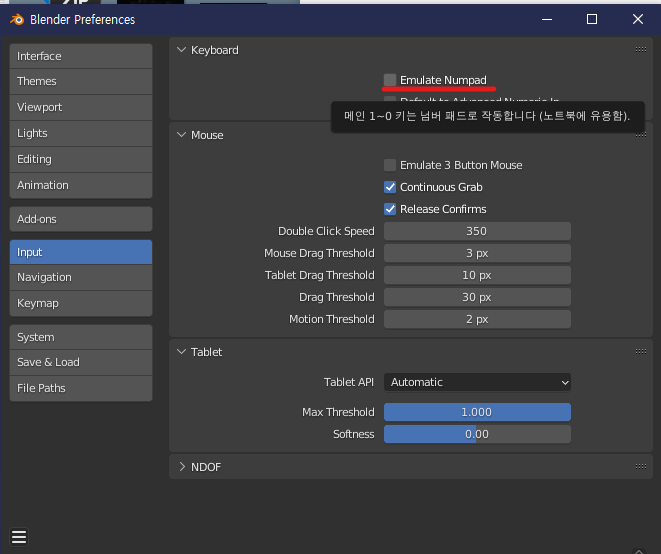
상단 메뉴 Edit - Preferences - Input 메뉴에서 Emulate Numpad 를 체크해 넘버 패드의 단축키를 상단 숫자키로 바꿔줄 수 있습니다.
텐키리스 키보드이거나 노트북에 Number Pad 가 없으면 체크해 화면 전환 단축키를 바꿔줄 수 있습니다.
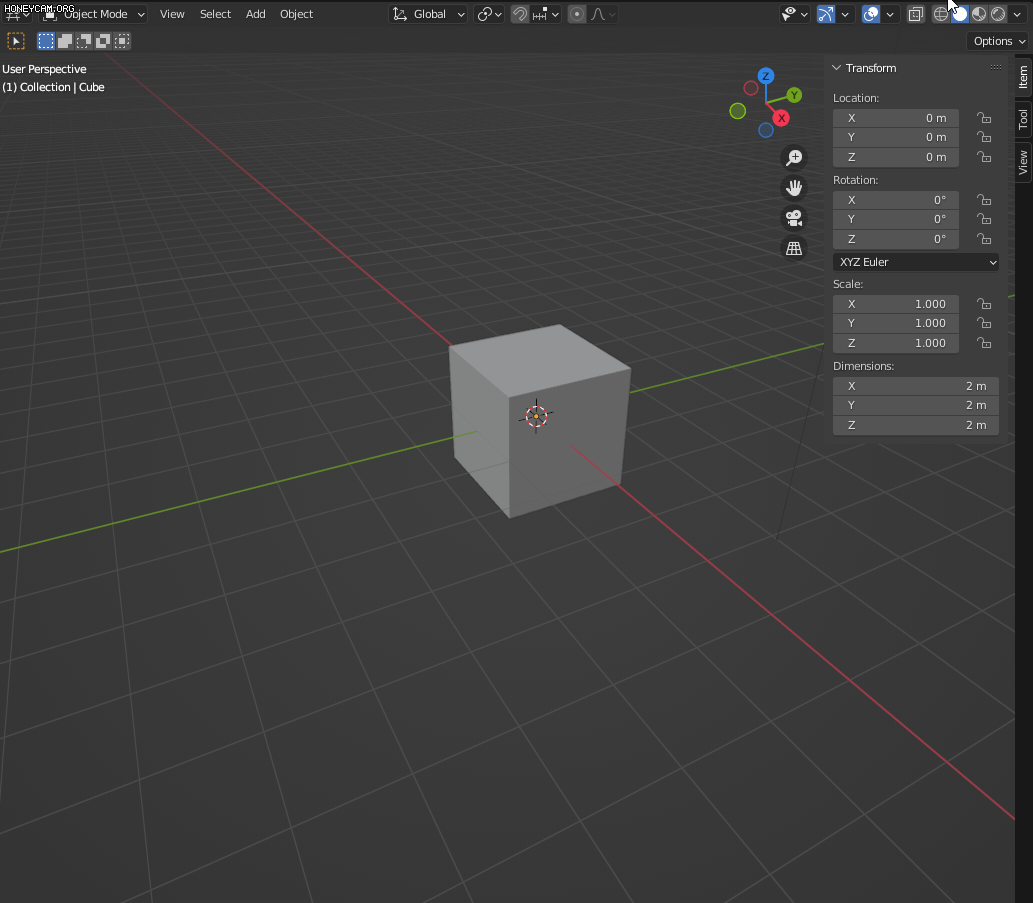
ViewPort 좌측에 있는 도구 모음을 단축키 T를 눌러 숨기거나 켤 수 있으며
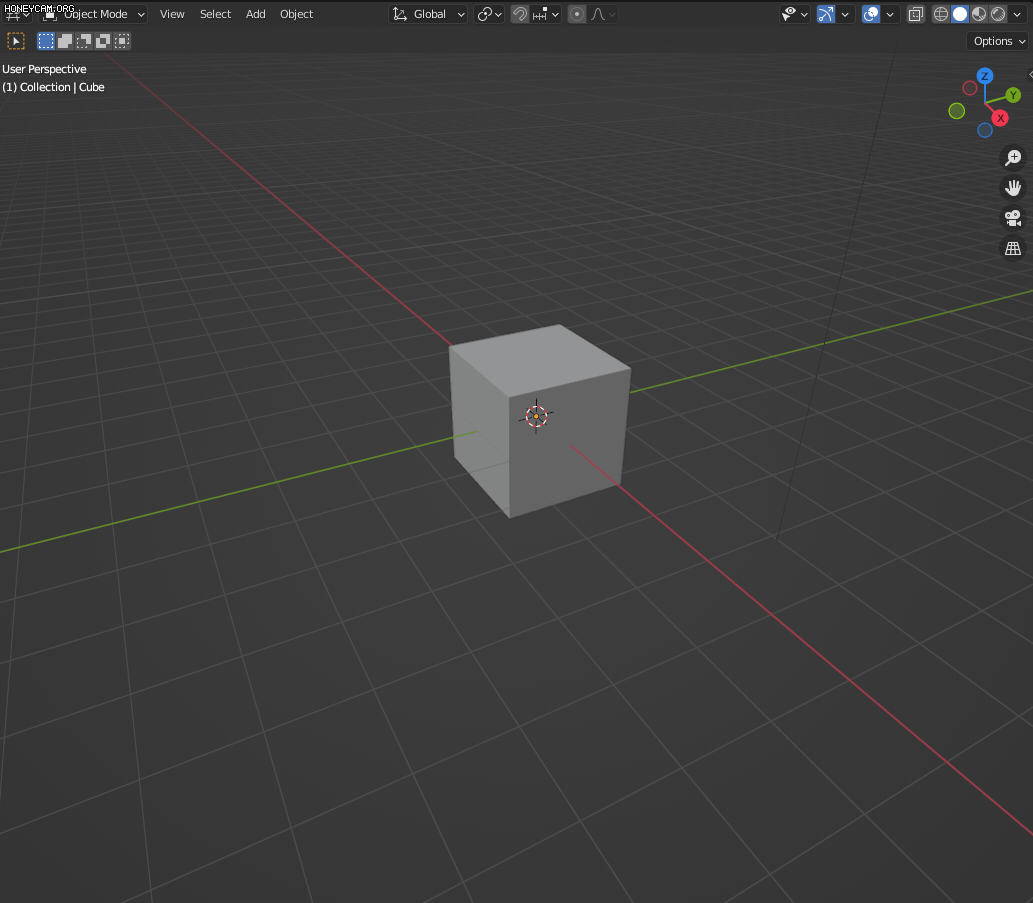
마찬가지로 N키를 눌러 우측에 있는 사이드바를 숨기거나 켤 수 있습니다.
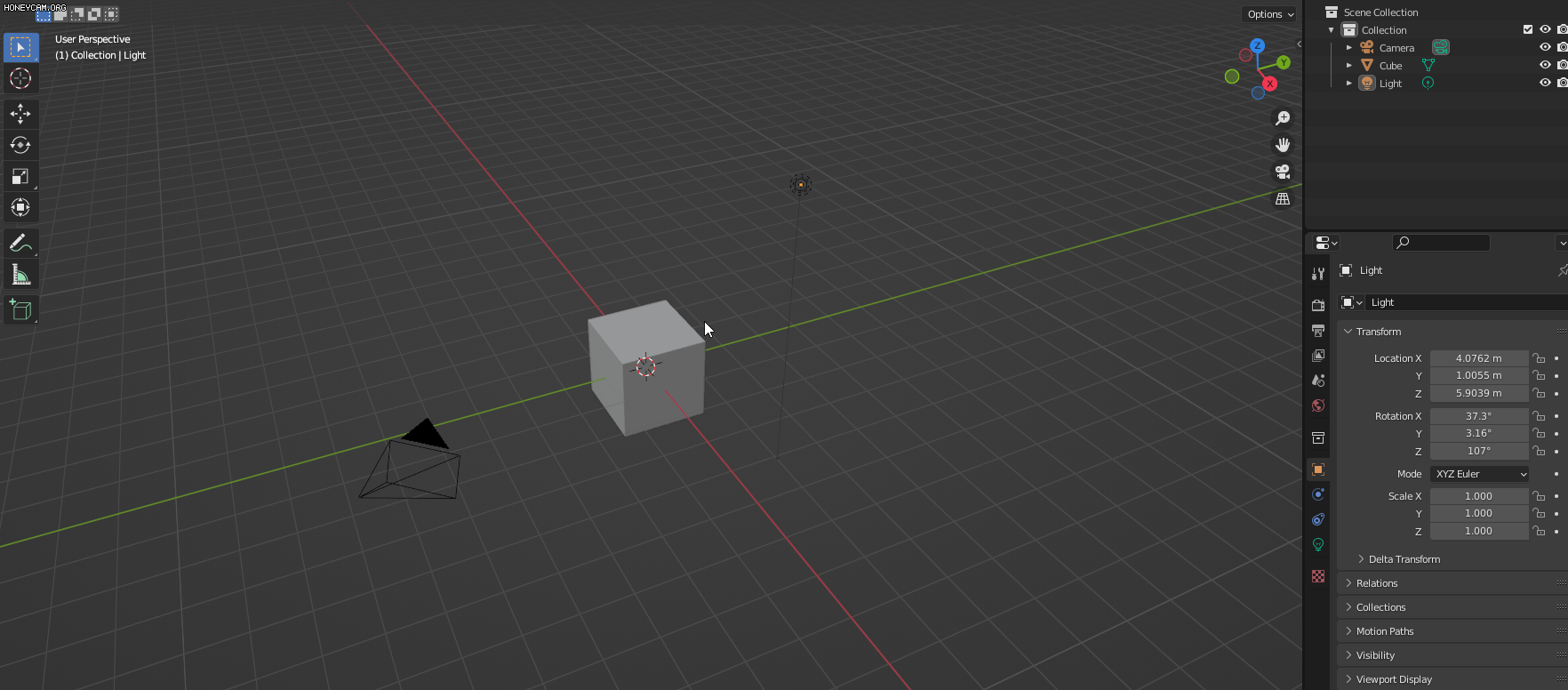
마우스 좌클릭으로 Viewport의 오브젝트를 클릭 할 수 있으며, 선택한 오브젝트에 따라 Collection의 오브젝트도 같이 선택됩니다.
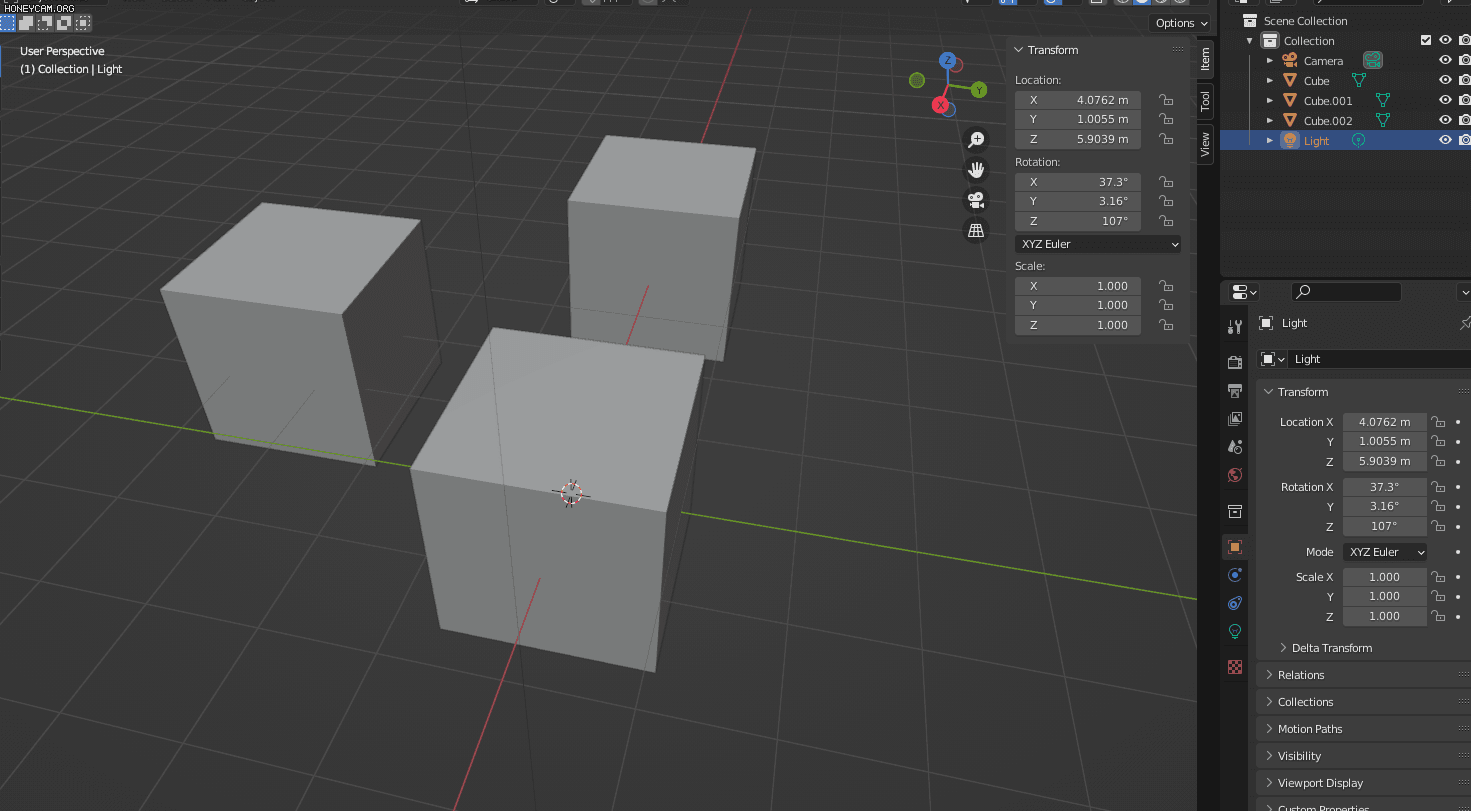
Shift + 좌클릭으로 여러 오브젝트를 동시에 선택하는 것도 가능합니다.
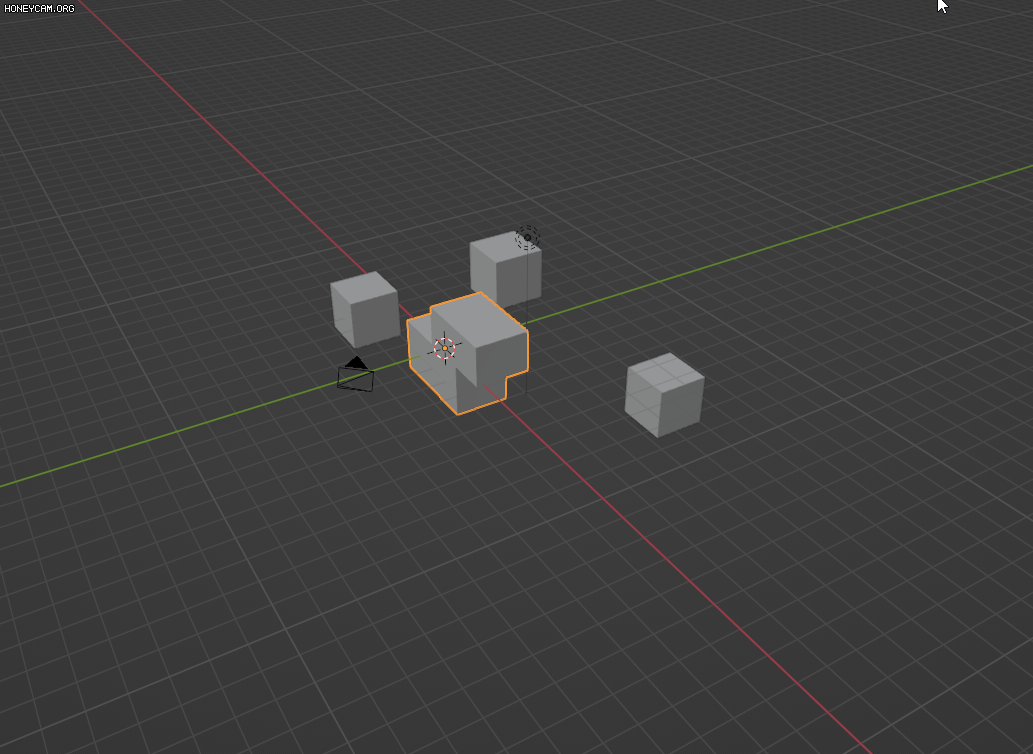
키보드의 / 버튼을 누르면 현재 선택된 오브젝트가 포커싱 됨과 동시에, 주변의 오브젝트를 보이지 않게 합니다.
오브젝트를 Hide 시키거나 Collection 에서 눈 모양의 UI를 눌러 오브젝트를 숨기는 것과는 다르니 주의해야 합니다.
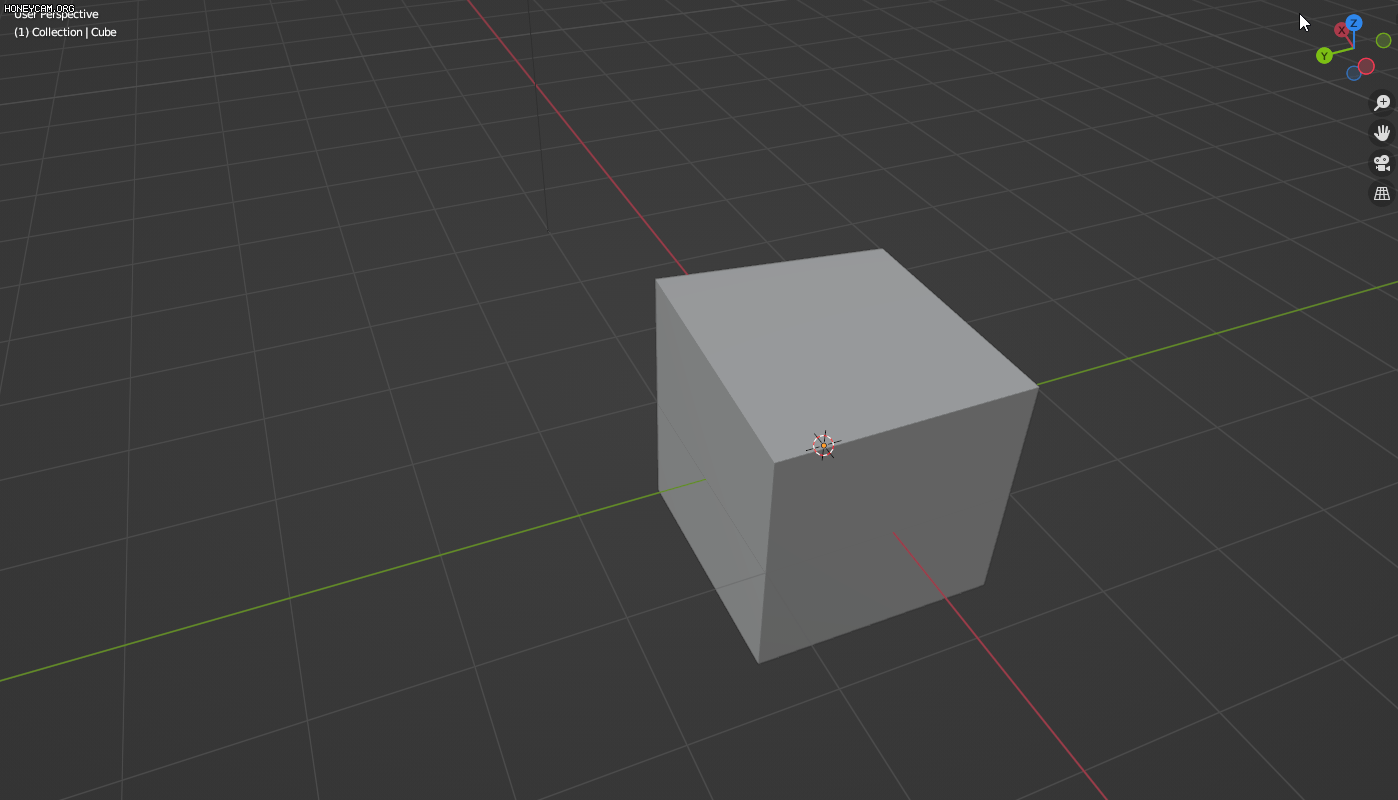
Alt + 마우스 휠클릭으로 마우스 기준으로 화면을 정렬해 줄 수 있으며
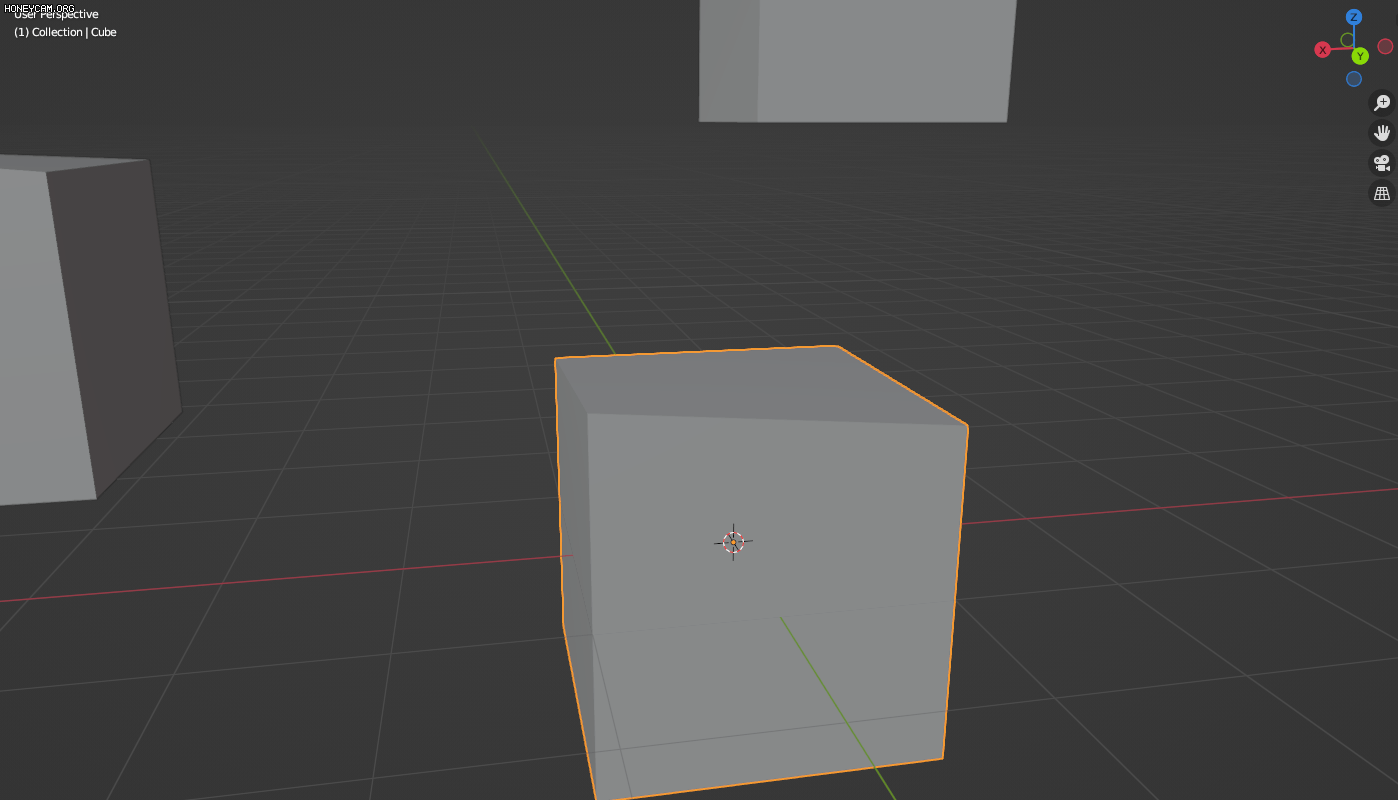
Shift + C 는 현재 화면상에 보이는 모든 오브젝트가 화면 안에 보일 수 있도록 정렬합니다.
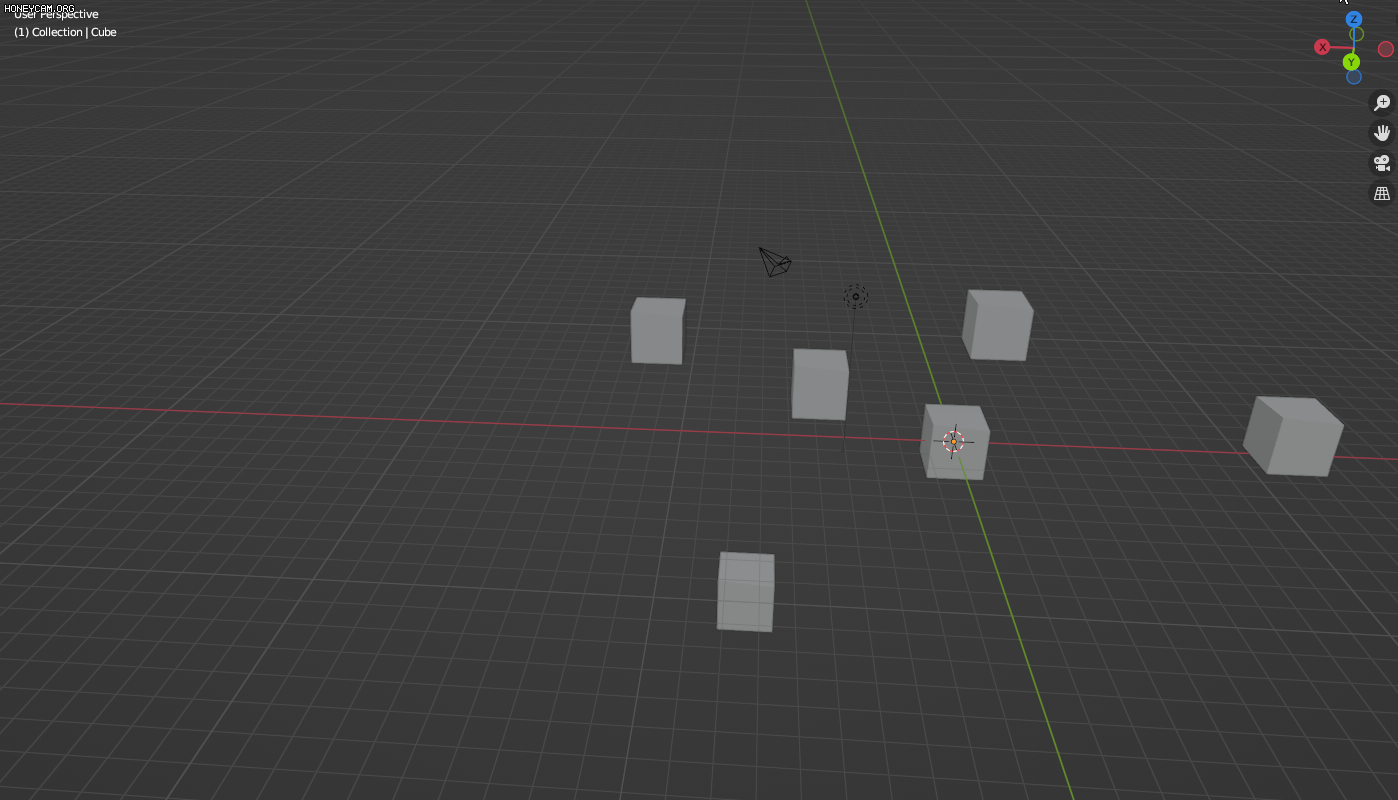
Numpad . 버튼을 누르면 여러 오브젝트 중에서 선택한 오브젝트만 포커싱 되는데, 이는 Number Pad 모드를 꺼도 단축키가 바뀌지 않으므로, 다른 키를 할당해 주는 것이 좋습니다.
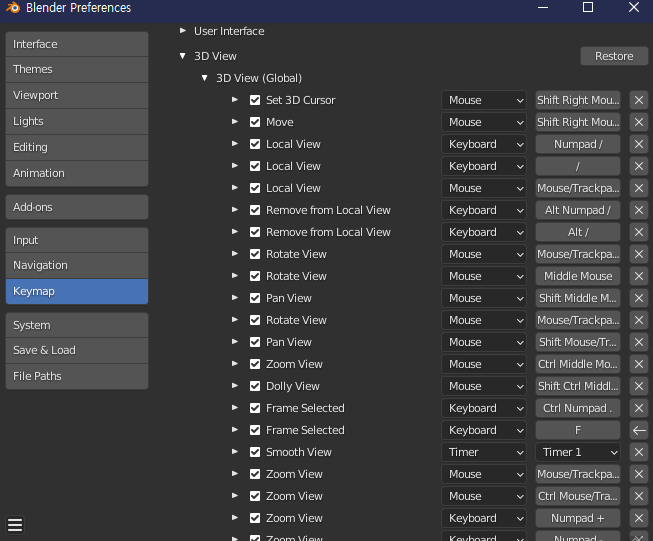
상단 메뉴의 Edit - Preferences - keymap 메뉴에서 할당된 단축키를 바꾸거나, 어떠한 기능이 있는지 확인 할 수 있으며,
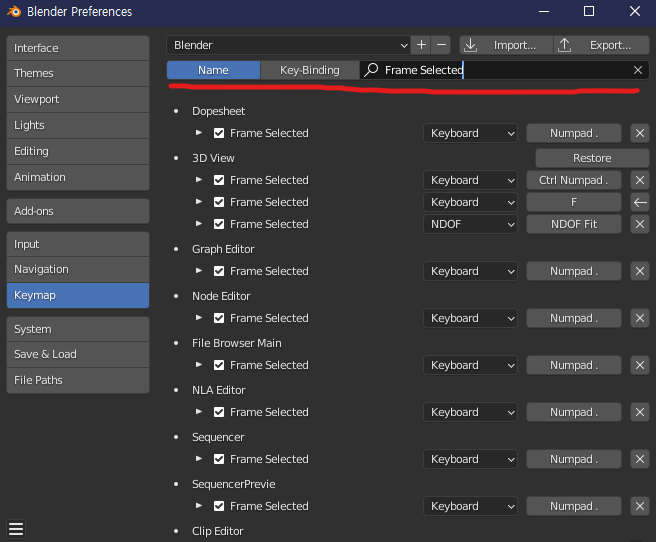
작동 이름이나 작동 단축키를 검색해 해당 기능을 직접 찾을 수도 있습니다.
'Blender > Blender Basic' 카테고리의 다른 글
| [블렌더 기초] 기본 인터페이스 (0) | 2022.06.29 |
|---|
