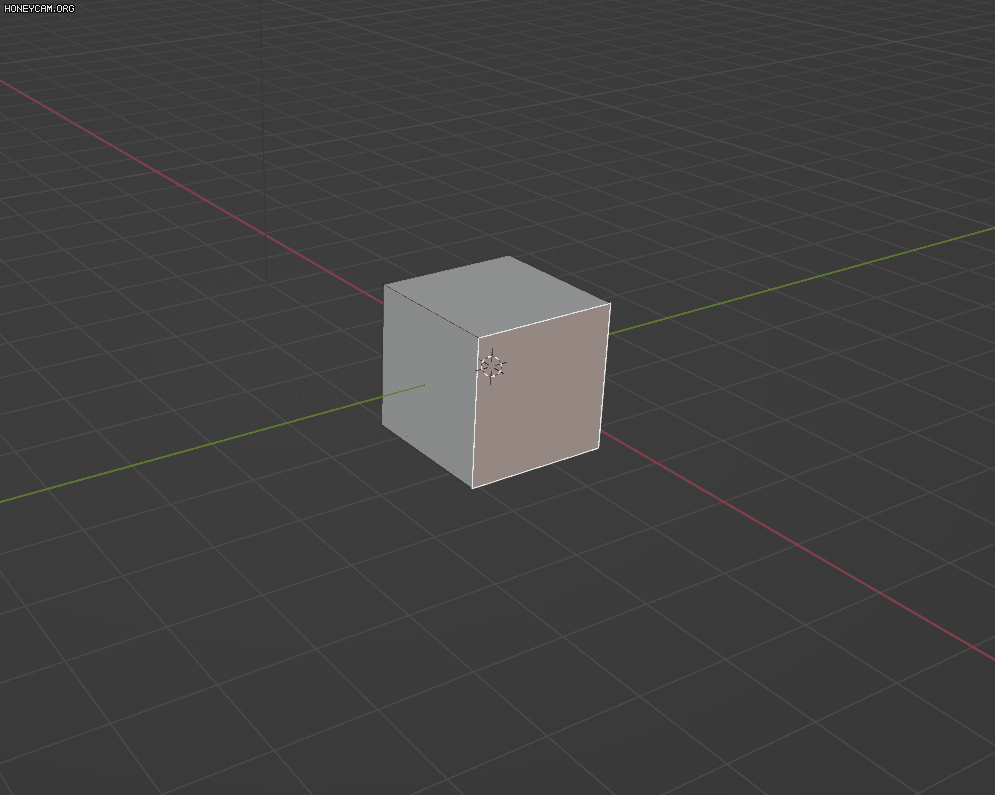
면을 늘리거나, 면을 추가하거나, 점을 이동하고 형태를 잡는 등의 가장 기본적인 모델링 방법을 알아보고자 합니다.
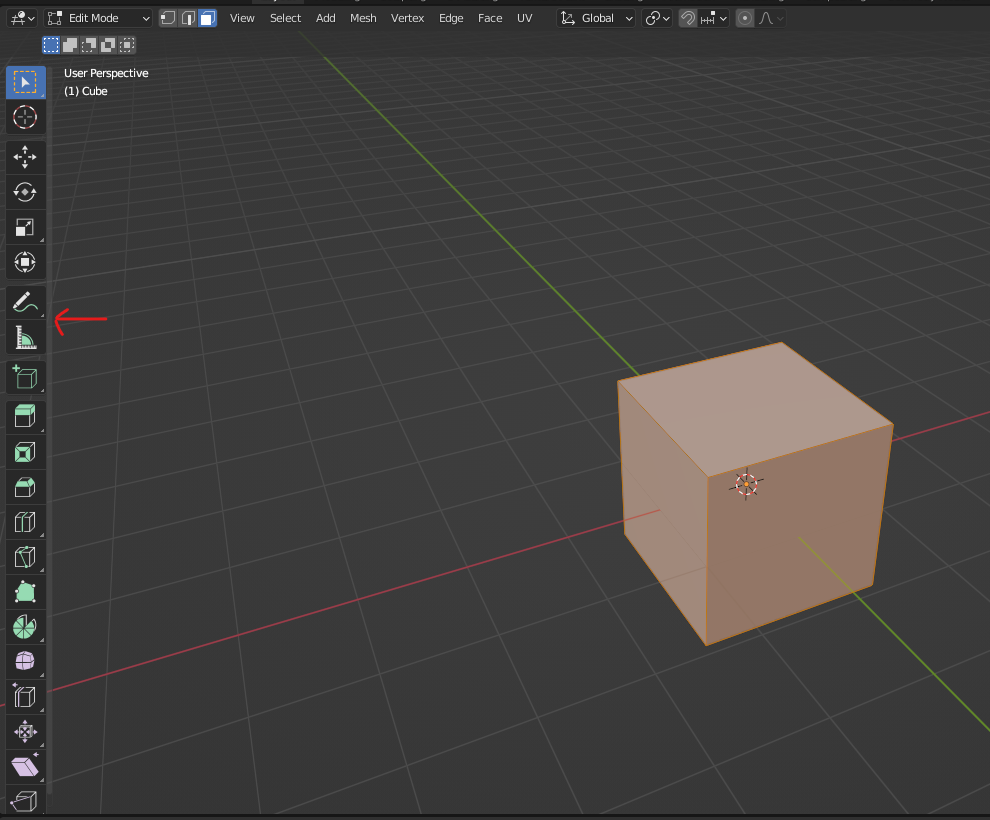
대부분의 모델링 편집은 Edit Mode에서 동작합니다.
기본적으로 Edit Mode로 들어가면, 사이드 메뉴의 가짓수가 달라집니다.
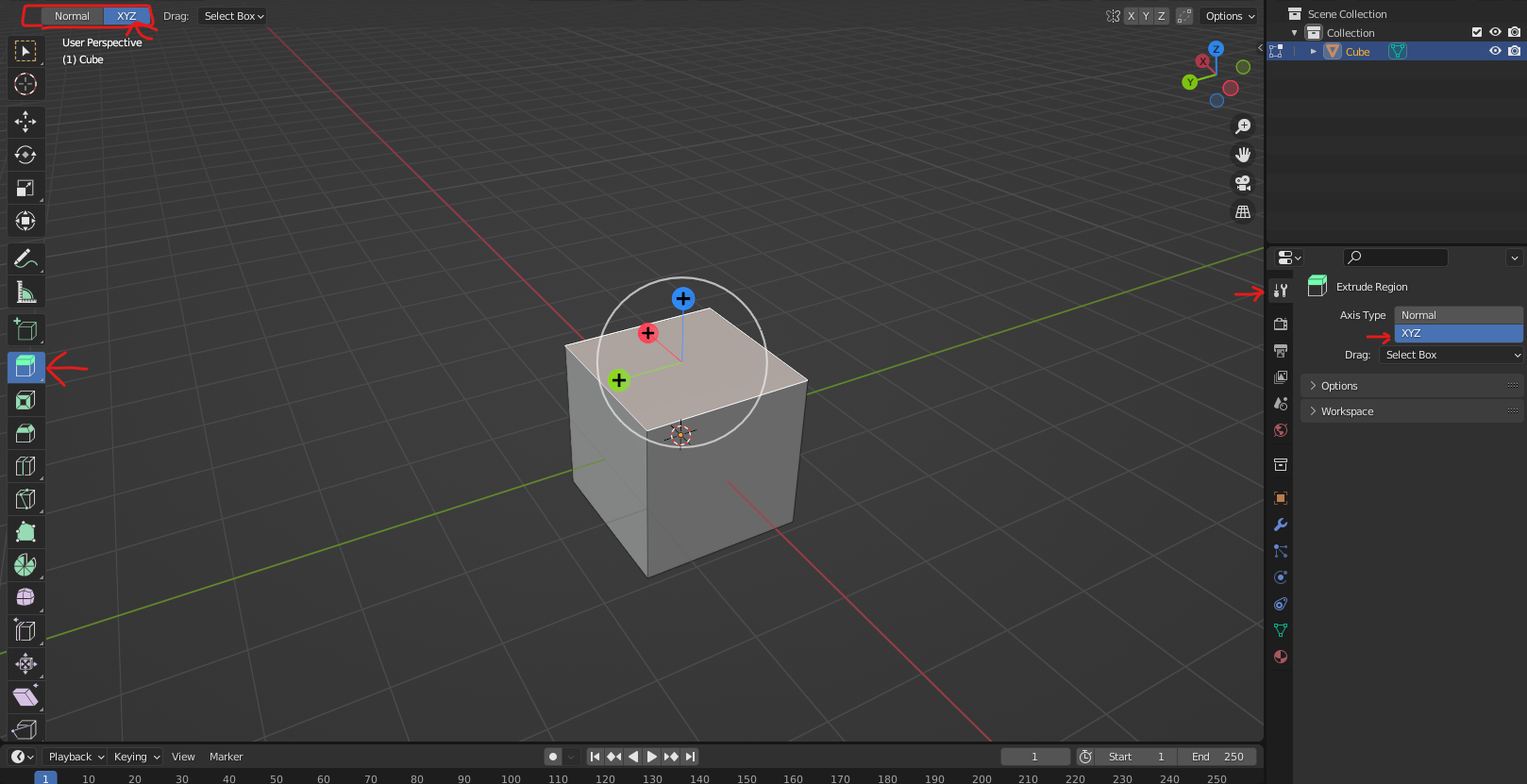
좌측 메뉴에서 편집 커서를 클릭 한 뒤, 우측 Properties 메뉴나, 좌측 상단에 있는 XYZ 버튼을 활성화 시켜서 단축키가 아닌 핸들을 통해 폴리곤을 편집 할 수 있습니다.
모든 편집 메뉴는 이러한 핸들을 표시 할 수 있습니다.
단축키를 사용해서 폴리곤 편집하기
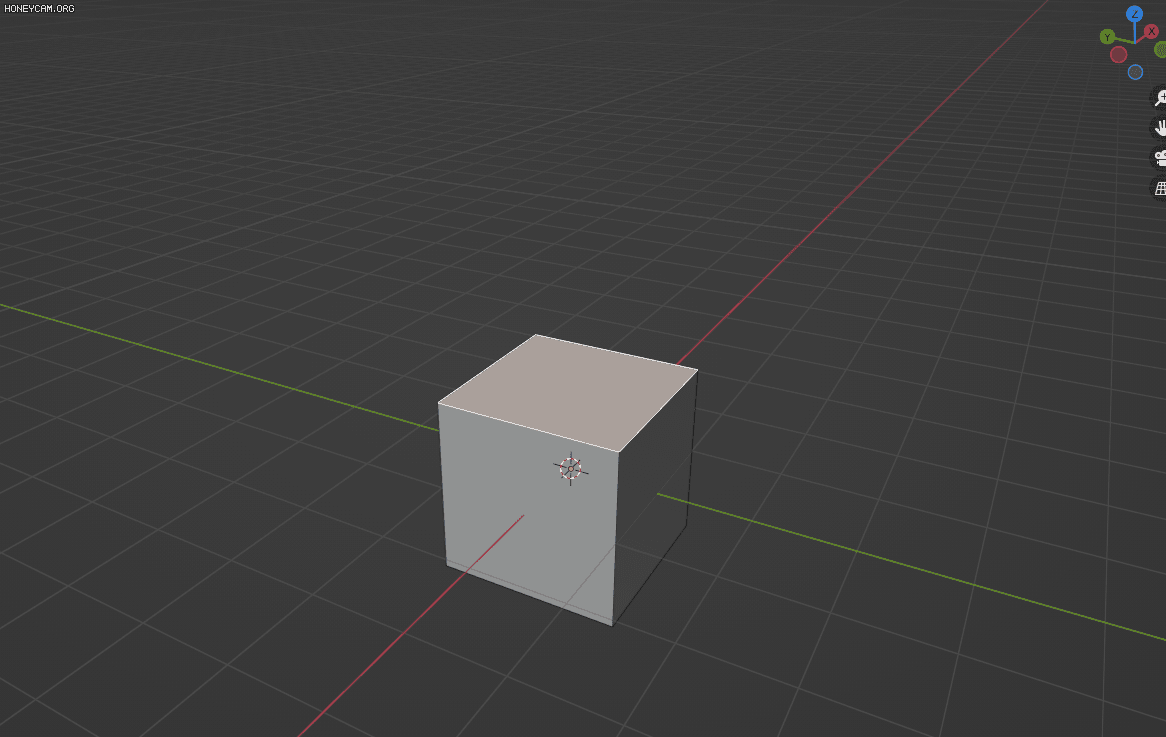
사이드 메뉴의 Extrude, 단축키 E로 면에서 또다른 면을 뽑아낼 수 있습니다.
추가된 면은 면이 바라보는 방향의 수직방향에 정렬되어 생성됩니다.
E를 한번 더 입력하면, 정렬을 취소하고 마우스 기준으로 면이 생성됩니다.
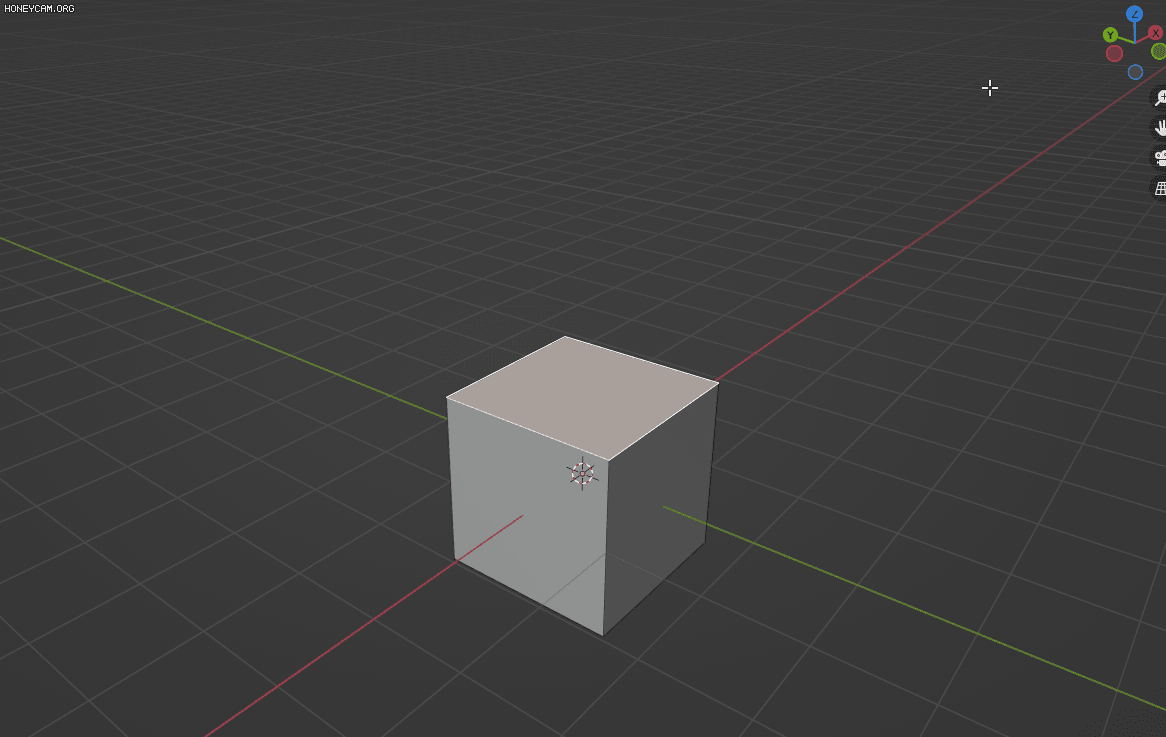
사이드 메뉴의 Inset, 단축키 I로 면 안에 또다른 면을 만들어 줄 수 있습니다.
선택 영역의 가장 중앙을 기준으로 추가된 면의 크기를 줄이고 늘릴 수 있습니다.
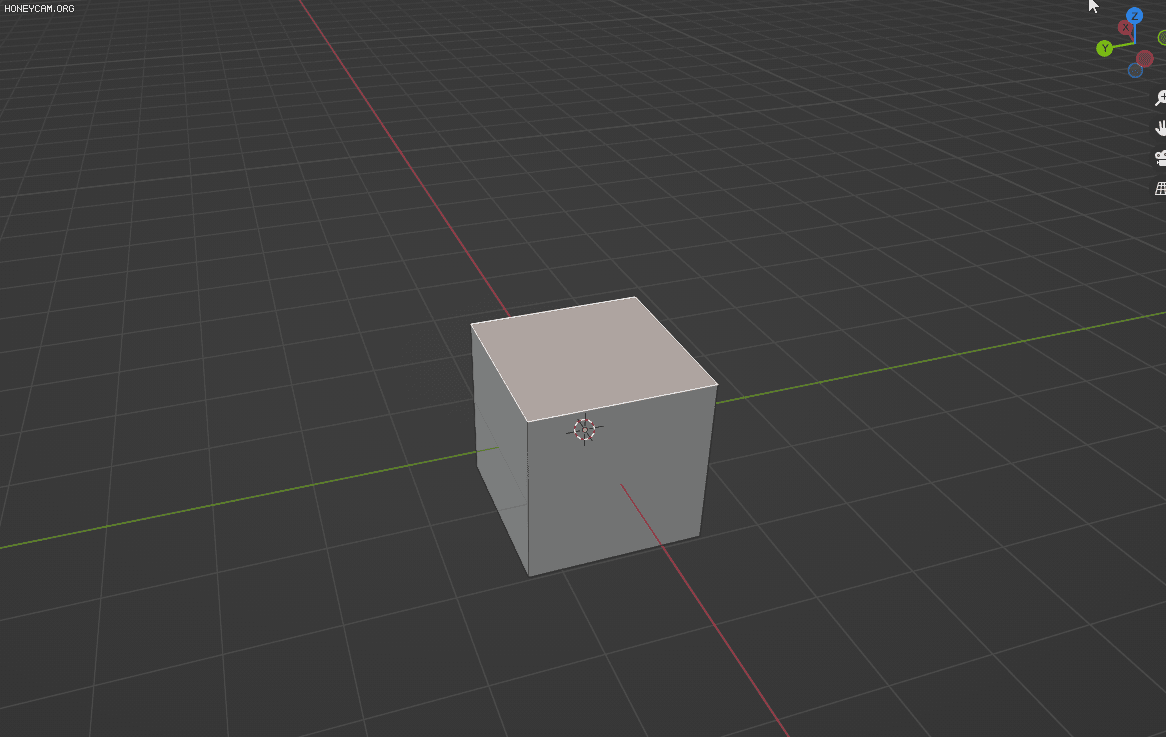
사이드 메뉴의 Bevel, Ctrl + B 를 통해서 선택한 항목을 비스듬히 자릅니다.
마찬가지로 선택 영역의 중앙을 기준으로 면이 잘립니다.
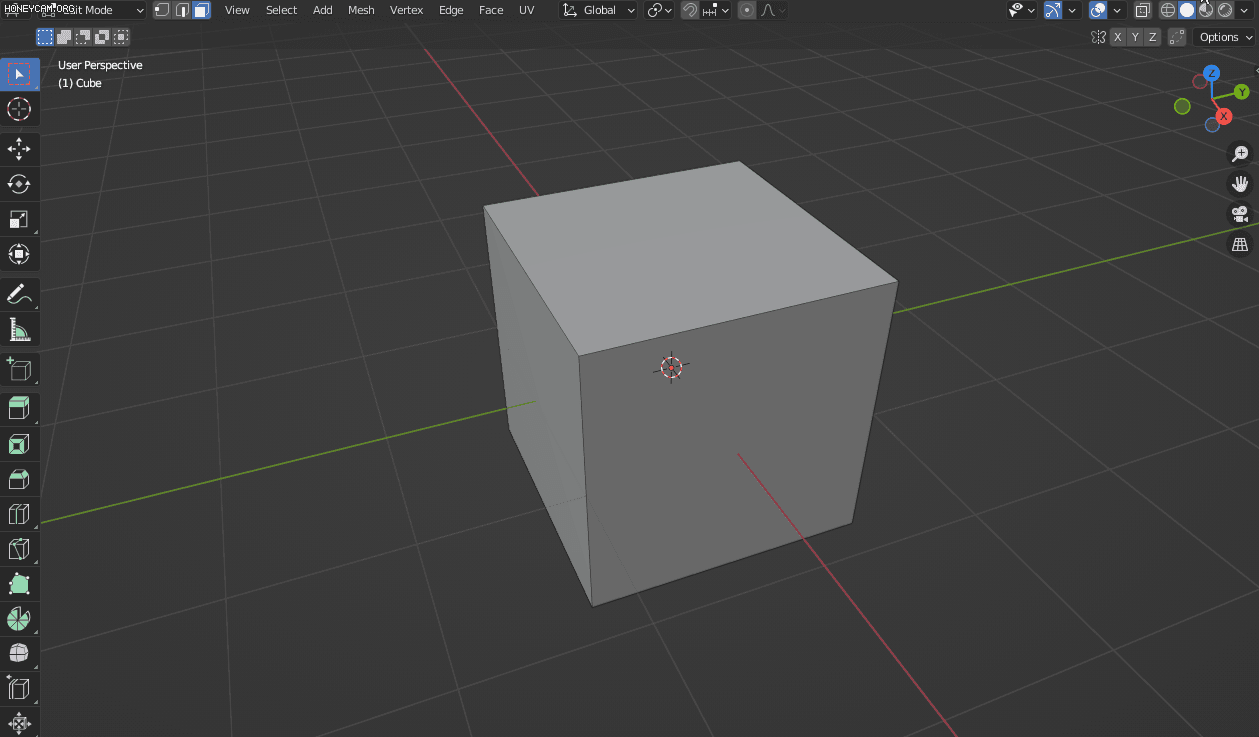
사이드 메뉴의 Loop Cut , 단축키 Ctrl + R 로 마우스 커서 기준으로 Loop Edge 를 생성합니다.
Loop Cut 상태에서 마우스 휠을 굴리면 Edge 의 갯수를 늘리며, 한번 클릭하면 Loop Cut의 위치를 조정합니다.
면이 서로 이어져 있고, Loop 경로에 다른 Edge나 Face가 없을 경우 Loop Cut은 이어진 채로 생성됩니다.
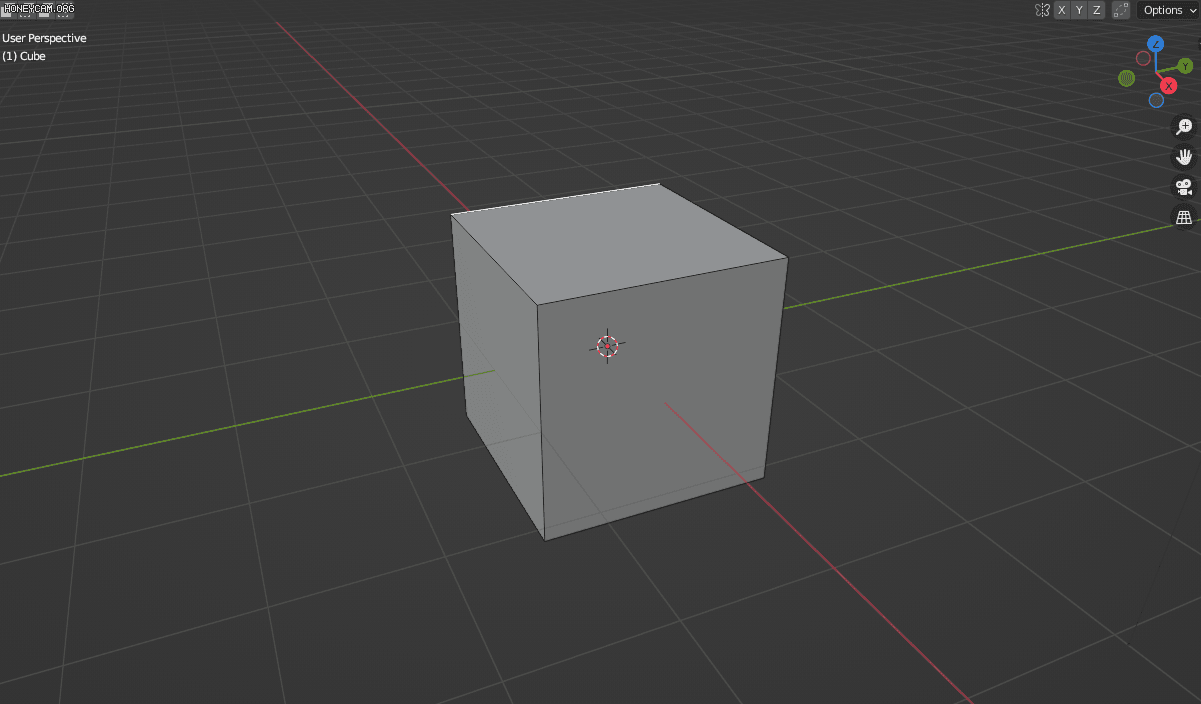
사이드 메뉴의 Knife, 단축키 K 로 폴리곤 위의 선과 점을 생성해 면을 분리시킵니다.
폴리곤의 점, 선, 면에 스냅되며, 마우스 우클릭 시 Knife Mode를 유지한 채로 다른 선과 점을 생성합니다.
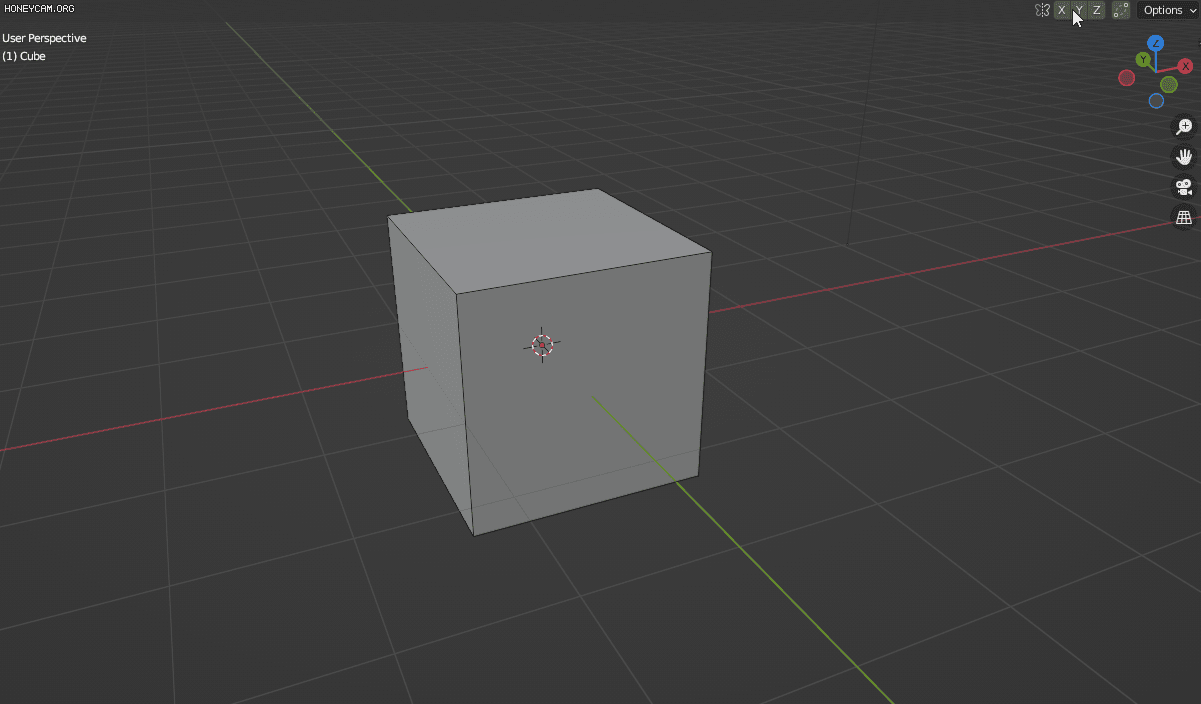
Space Bar나 Enter를 눌러서 점과 선을 생성하고 Knife Mode를 종료합니다. 이 때 점과 가장 가까운 점과 새로운 선이 생성되기도 합니다.
굳이 폴리곤 위가 아니더라도 Knife의 경로상에 폴리곤이 존재하면, 관통하는 요소에 점과 선을 생성합니다.
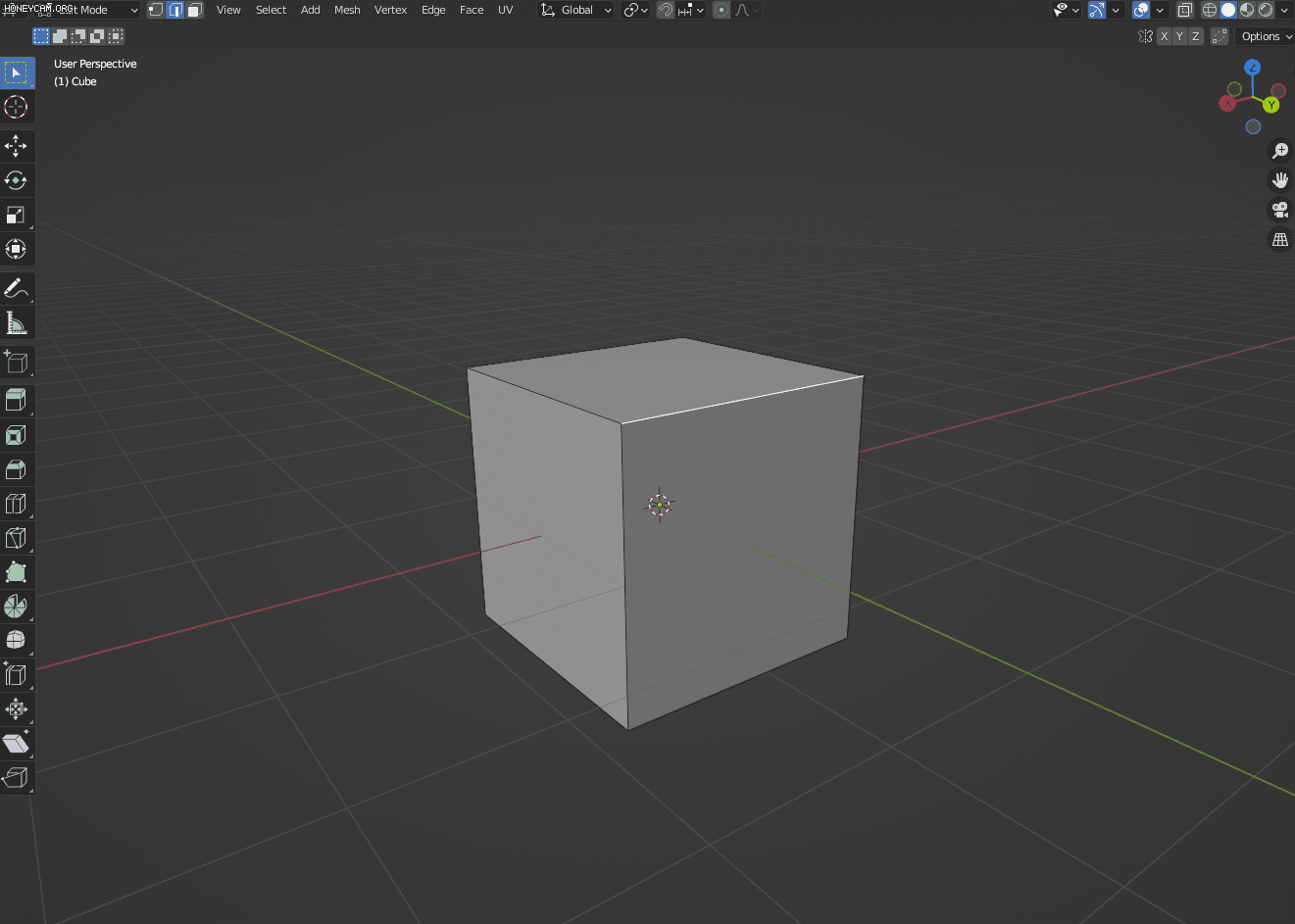
사이드 메뉴의 Riip Region, 단축키 V 로 점이나 선을 나눠 줄 수 있습니다.

지금까진 Edit Mode의 Face 편집을 예로 들었으나, Face 뿐만 아니라 Vertex, Edge 에서도 편집할 수 있습니다.
Modeling Tip
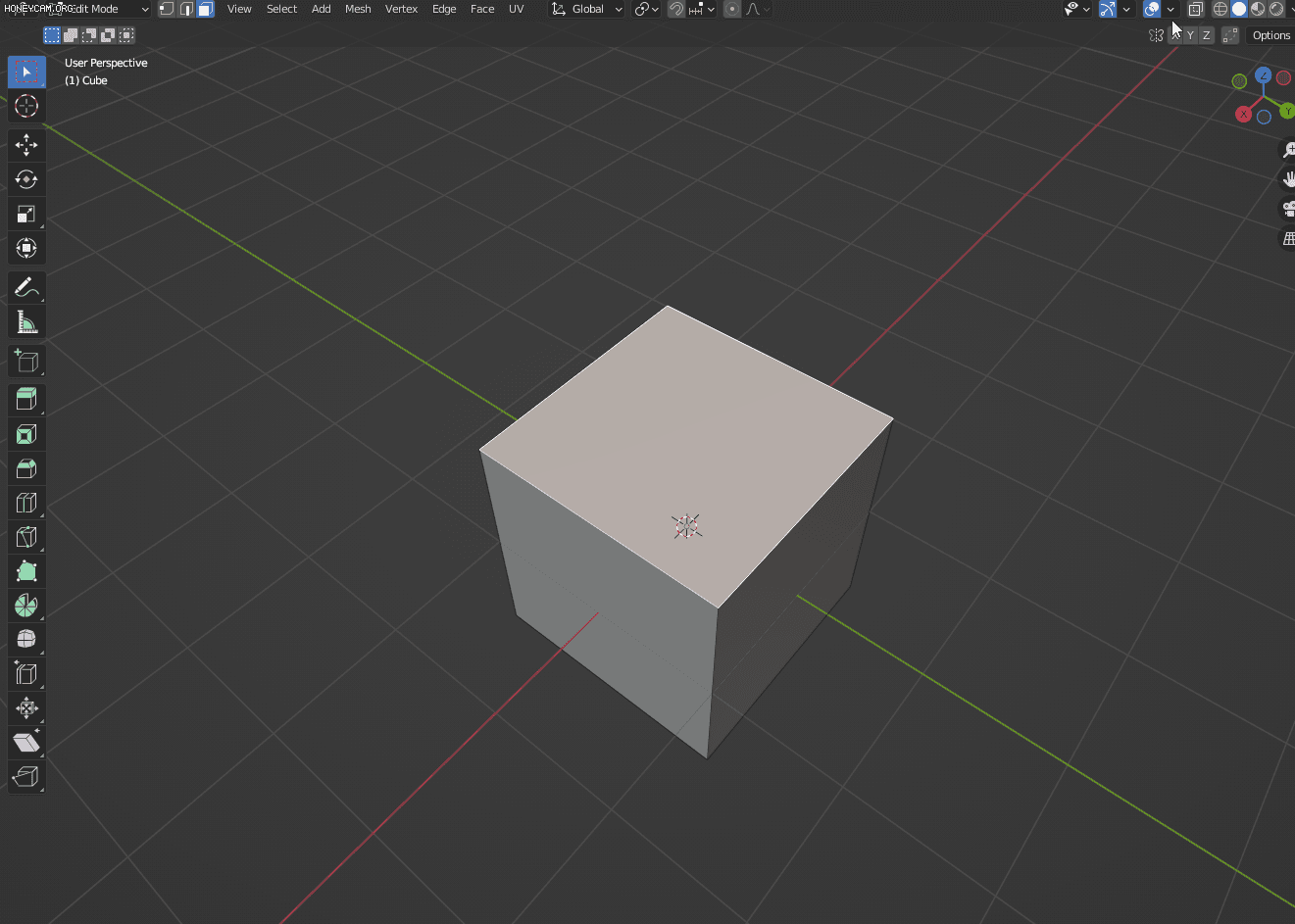
편집 모드가 작동중일 때, 마우스 휠 클릭으로 X Y Z 축 정렬이 가능합니다.
키보드 X Y Z 키를 일일히 누르지 않아도 원하는 축으로 정렬이 가능합니다.
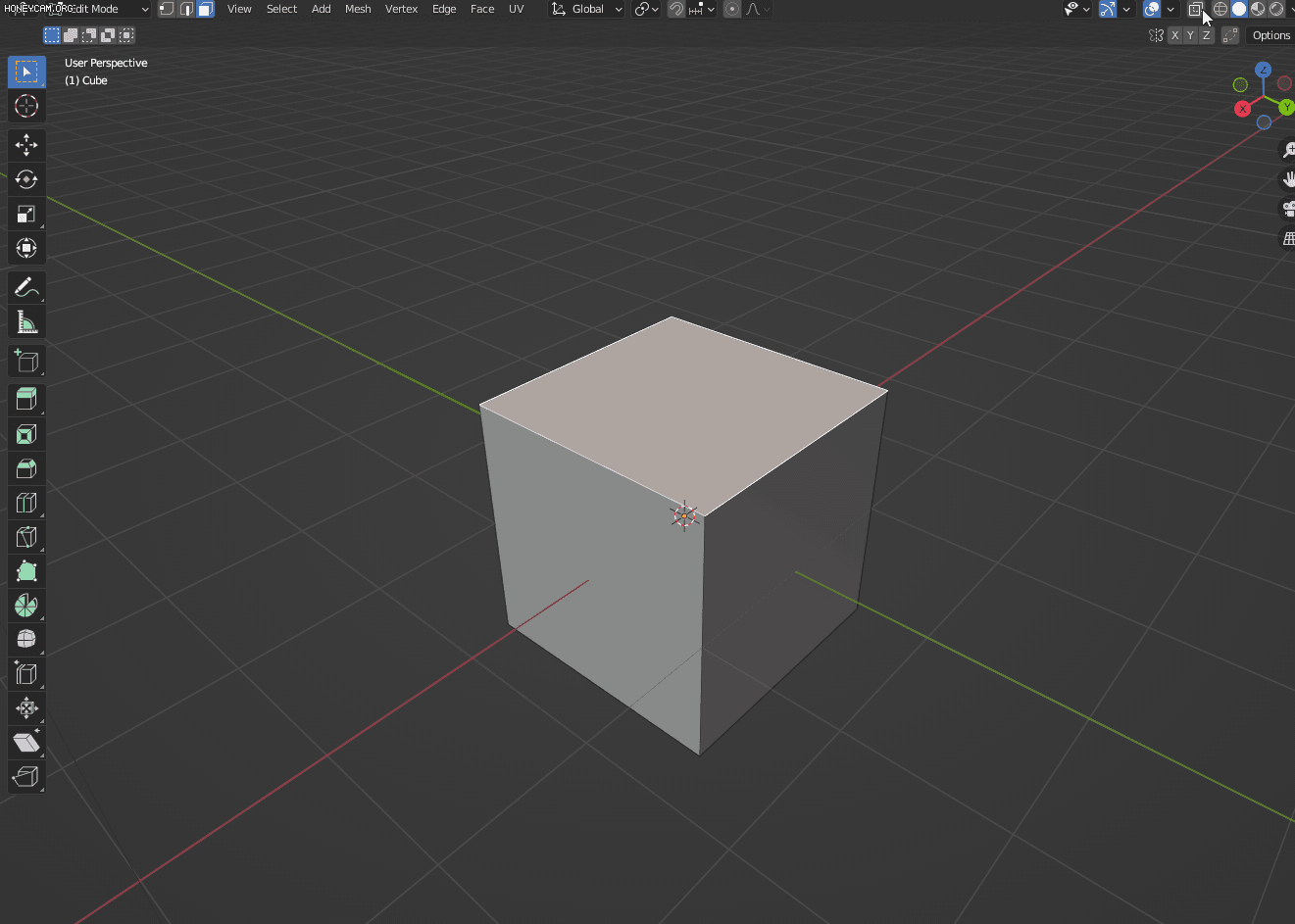
Shift + X or Y or Z 버튼으로 입력한 축을 제외한 나머지 2가지 방향으로도 정렬이 가능합니다.
Shift + 마우스 휠클릭으로 원하는 방향을 지정 할 수 있으나, 저는 개인적으로 불편해서 잘 쓰지 않습니다.
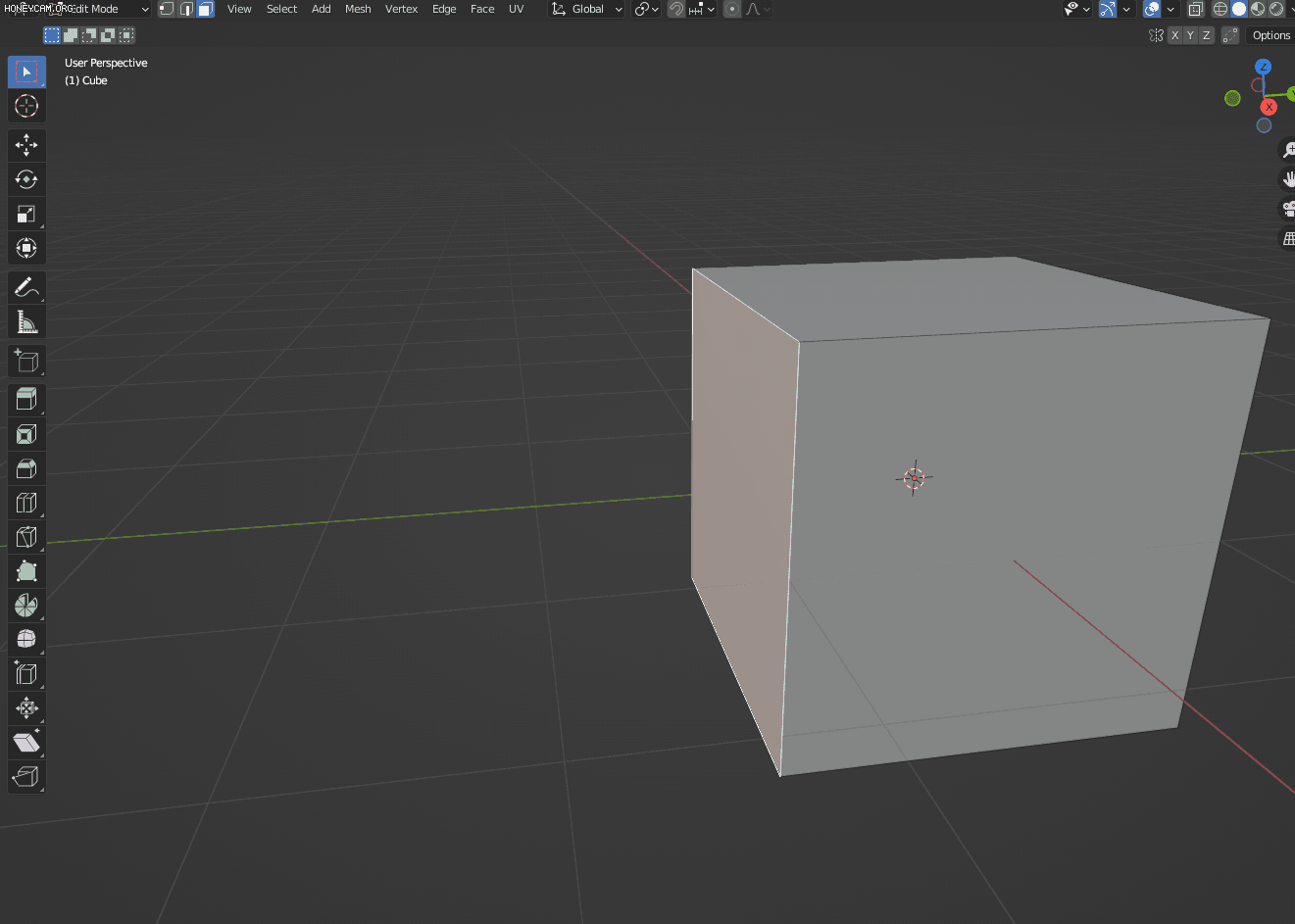
일부 편집 메뉴는 편집중에 마우스 우클릭을 입력하면 동작 취소가 아니라, 메뉴를 불러오는 동작이 몇개 있습니다.
이 때 주의해야 할 점은 동작이 취소된 것 처럼 보이지만, 사실은 같은 위치에 생성되어 폴리곤이 남아 있을수도 있으니 이를 잘 확인해야 합니다.
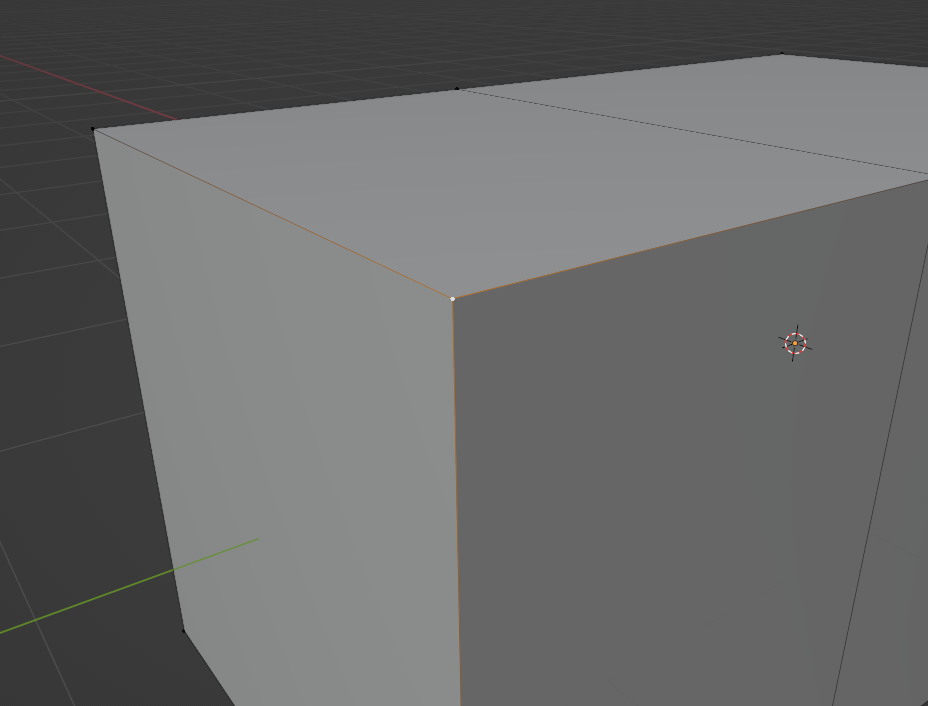
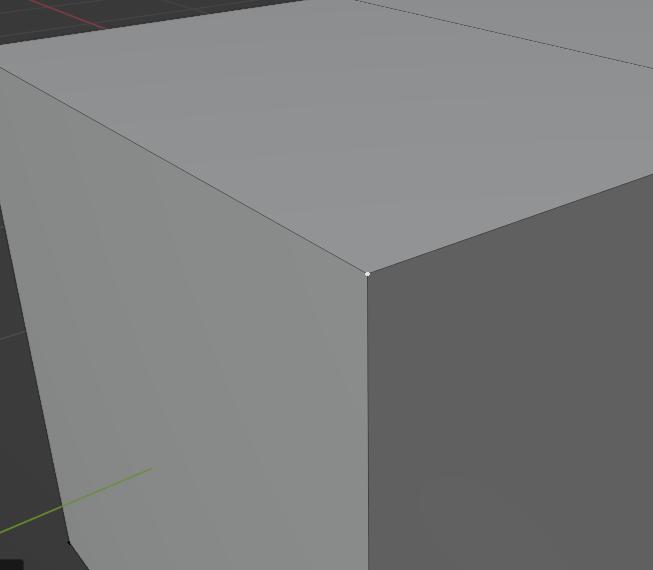
서로 이어져있지 않은데 같은 위치에 2개 이상의 점이나 면이 겹쳐 있을 경우 표시되는 UI도 달라집니다.
이렇듯 폴리곤을 이루는 요소들이 의도하지 않은채로 2~3개 이상 겹쳐있으면 여러가지 문제를 발생시킵니다.
이런 UI로 확인하지 않아도 요소를 1개만 클릭해 이동해 보는 것으로 의도치않은 요소가 겹쳐있는 문제를 확인 할 수 있습니다.
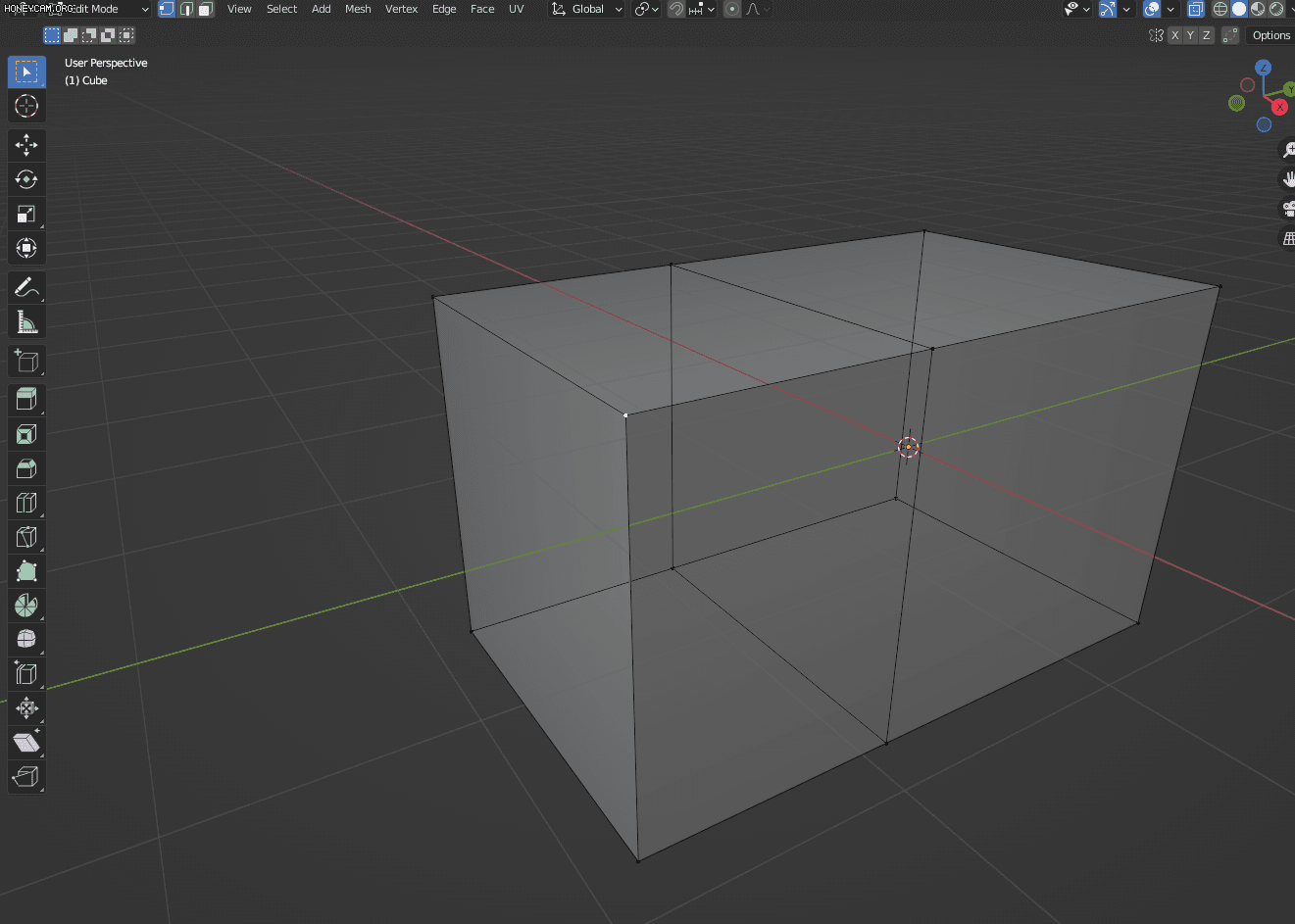
Alt + Z 로 X ray를 활성화 한 뒤 합칠 요소를 한꺼번에 선택한 뒤에, 단축키 M 키를 눌러 Merge 를 활성화 하고, Merge By Distance 로 두 요소를 합쳐주는 것으로 이러한 현상을 해결 할 수 있습니다.
합치지 않고 삭제하는것도 방법이지만, 모델링 중에 이러한 겹친 요소들을 일일히 파악하기란 쉽지 않기 때문에 Merge By Distance 로 인접한 요소들로만 서로 합쳐주는것이 더 간편할 수도 있습니다.
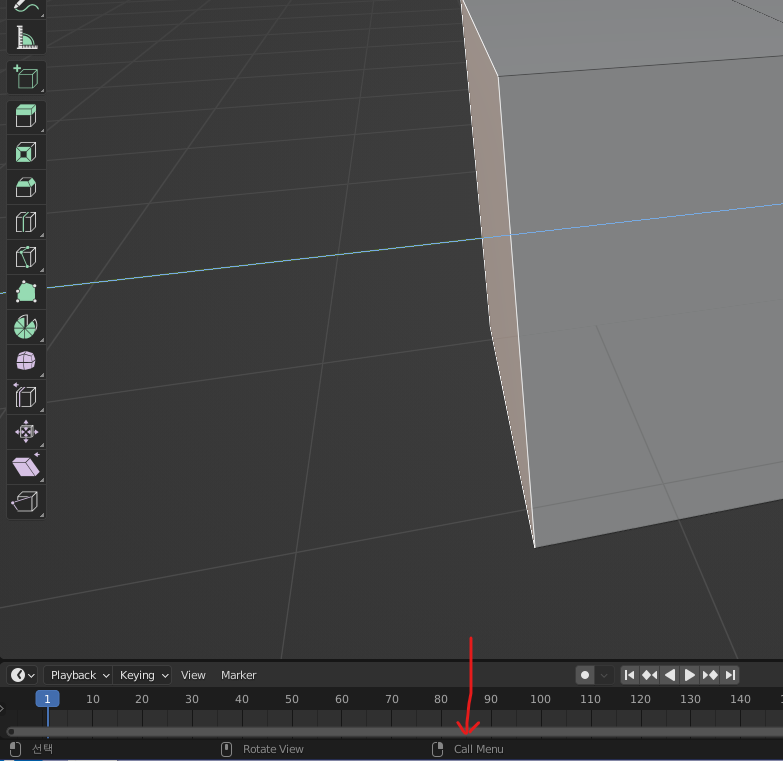
편집중에 메뉴를 불러오는 UI가 표시되는지 확인 할 수 있습니다.
'Blender > Blender Modeling' 카테고리의 다른 글
| [블렌더 기초] 셰이프 키(Shape key) 추가/제거하기 (1) | 2023.12.08 |
|---|---|
| [블렌더 기초] 모델링 기초. 05 Remesh와 Retopology, Mesh F2 (0) | 2023.07.11 |
| [블렌더 기초] 모델링 기초.04 Properties, Modifier (0) | 2022.08.09 |
| [블렌더 기초] 모델링 기초.02 Mesh Select의 여러가지 기능 (0) | 2022.07.28 |
| [블렌더 기초] 모델링 기초.01 오브젝트 컨트롤, 유용한 View Port 조작 (0) | 2022.07.20 |
