해당 포스팅은 블렌더 4.0.2 로 작성되었습니다
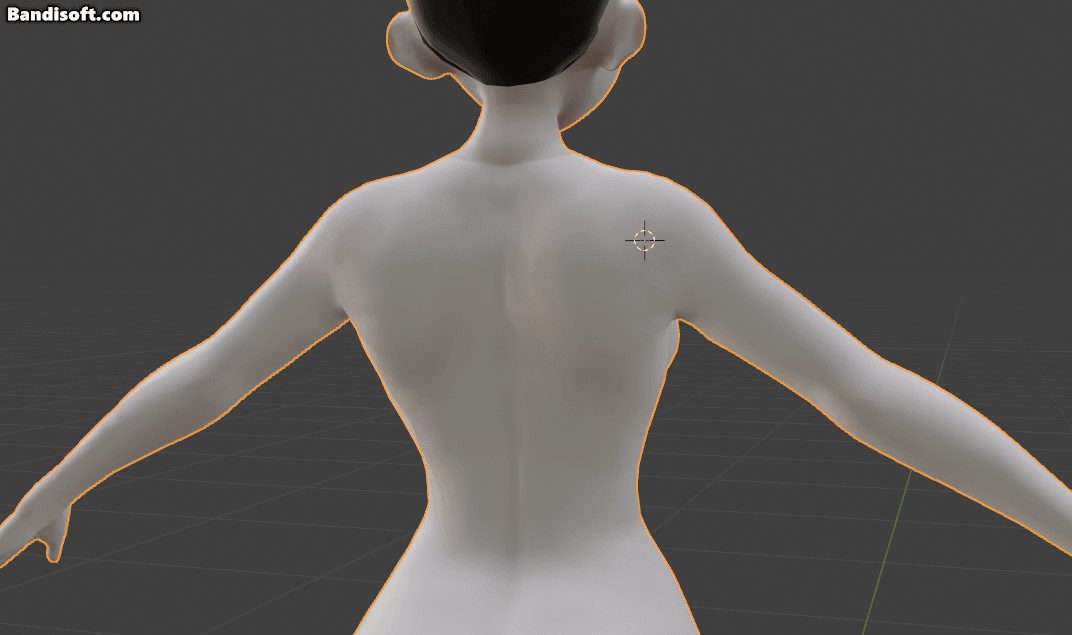
셰이프 키(Shape Key)는 오브젝트의 모양과 형태를 변화시켜 저장하고 애니메이션을 만들 수 있습니다.
셰이프 키를 통해서 근육의 세부적인 움직임을 표현하거나 애니메이팅 할 때도 사용합니다.
흔히 모핑(Morphing) 이라고도 부르며 이번 포스팅에선 기초적인 블렌더 셰이프 키 제어에 대해 알아보고자 합니다.
셰이프 키를 저장하기
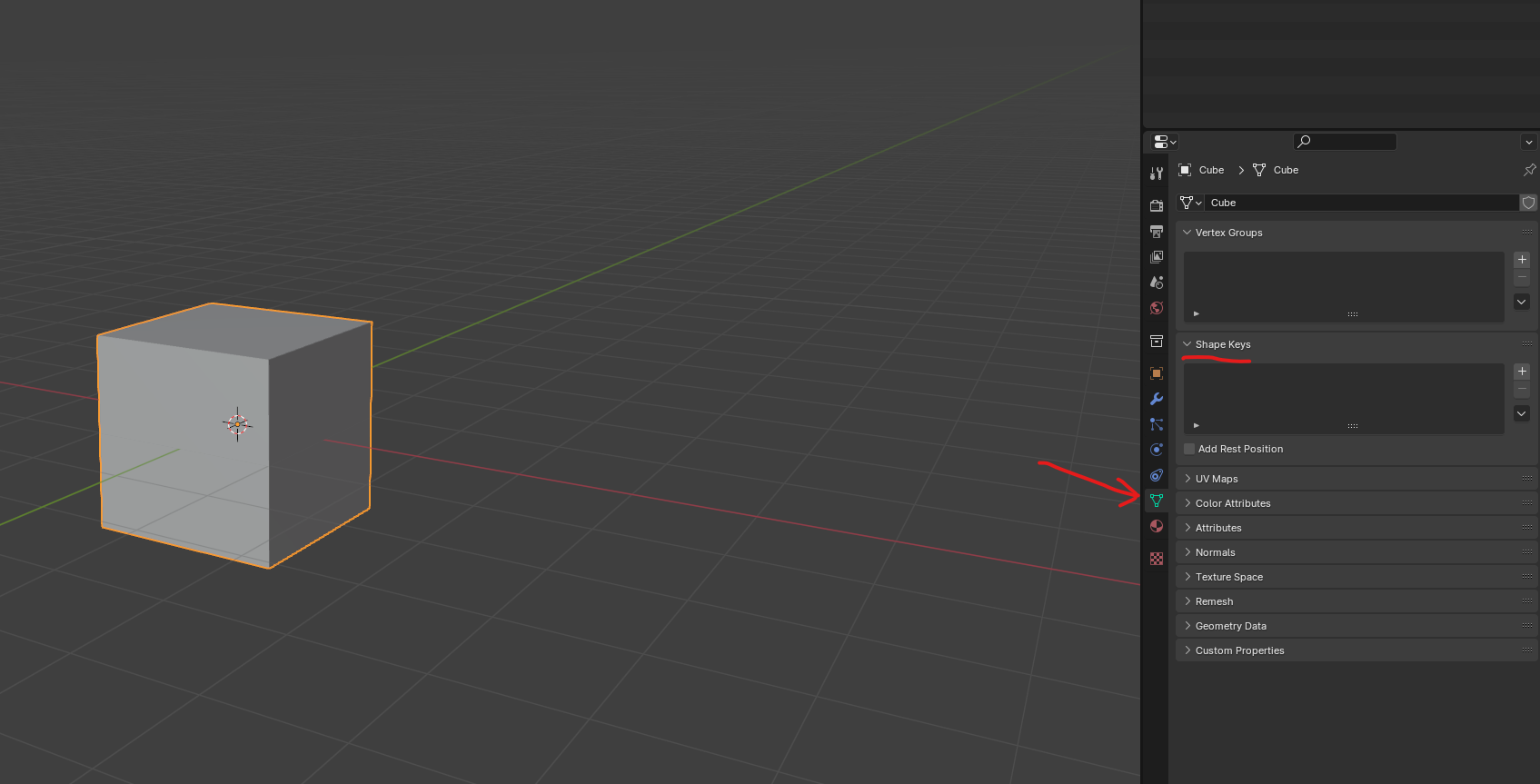
씬에 큐브 오브젝트를 생성하고 프로퍼티 창 Data 패널에 Shape keys 가 있습니다.
씬에 메쉬 오브젝트가 존재하지 않거나, 다른 타입의 오브젝트가 선택되어 있다면 해당 탭이 보이지 않으니 메쉬를 생성하고 오브젝트를 선택 후에 확인해야 합니다.
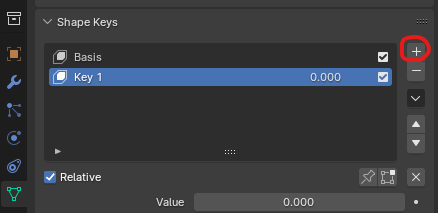
Shape keys 탭 우측 +버튼을 2번 눌러 Basis와 key 1 을 추가해 줍니다.
Basis 셰이프 키는 셰이프 키가 적용되지 않은 가장 기본 형태의 나타내며, 이후에 추가된 키가 실질적인 셰이프 키 역할을 하게 됩니다.
-버튼을 통해서 마찬가지로 추가된 키를 삭제해 줄 수도 있습니다.
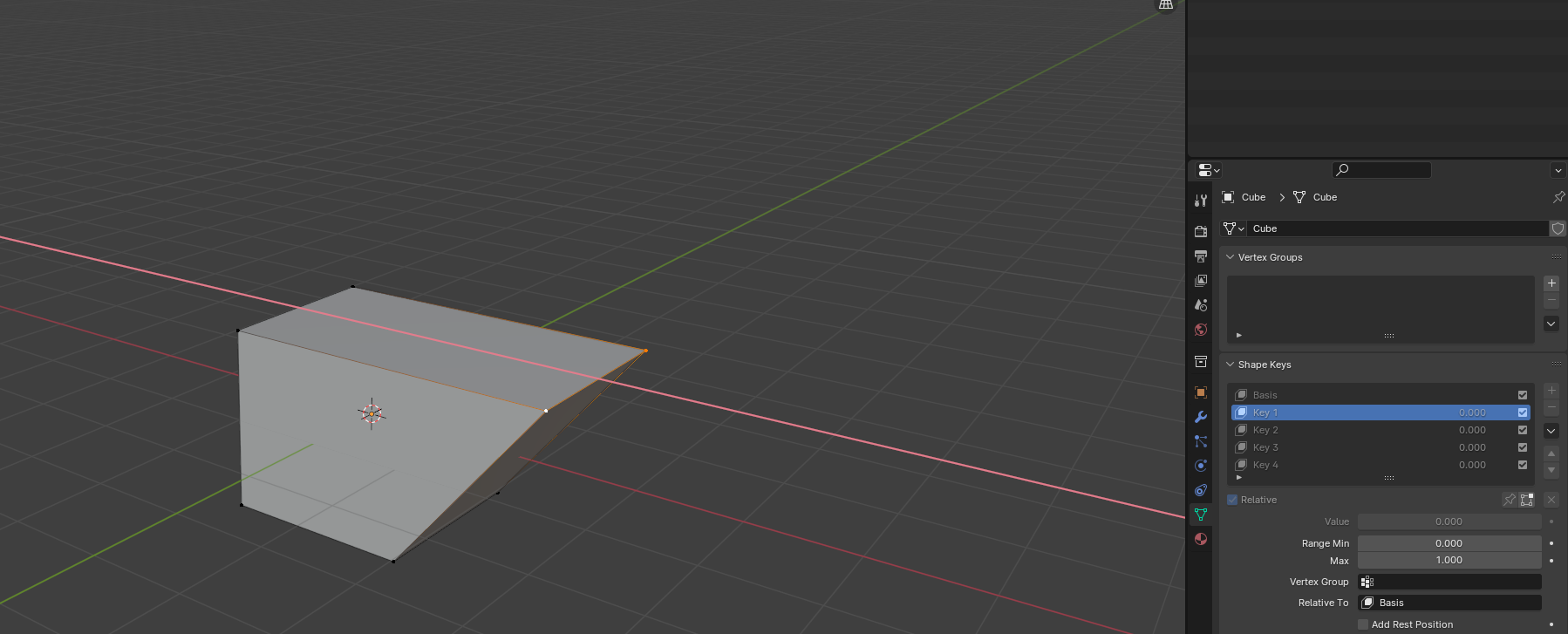
셰이프 키 탭에서 아무 키나 선택된 채로 에디트 모드에서 오브젝트 모양을 변형시켜줍니다.
변형 후 오브젝트 모드로 빠져나오게 되면 원래의 모양으로 돌아가게 됩니다.
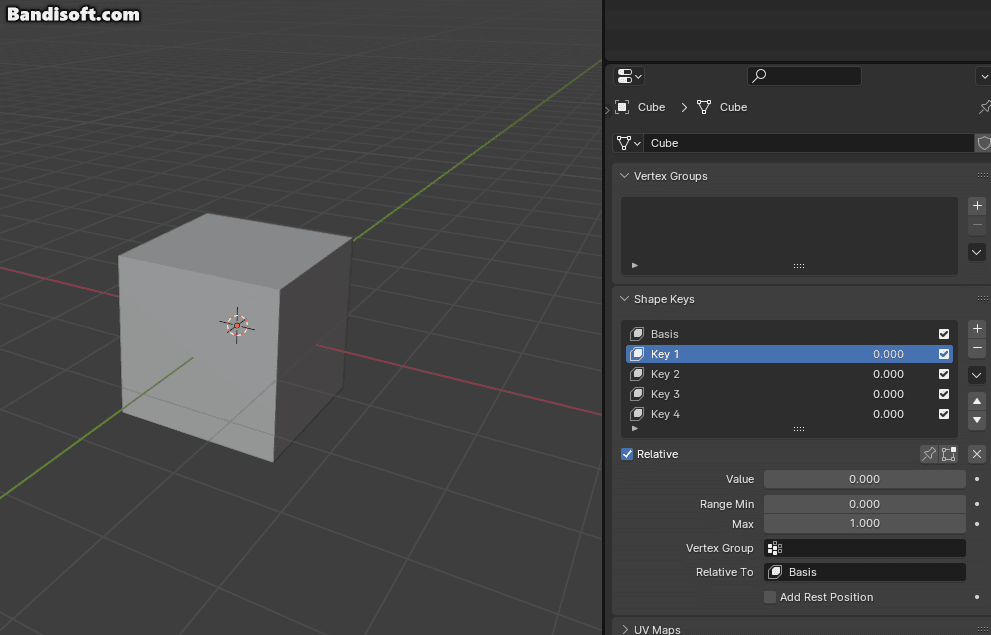
이후 Value의 숫자 패널을 클릭하고 드래그 하여 수치를 조절합니다.
내가 변형한 모양대로 오브젝트가 변화하는 것을 알 수 있습니다.
Sculpt 모드에서 셰이프 키를 추가하기
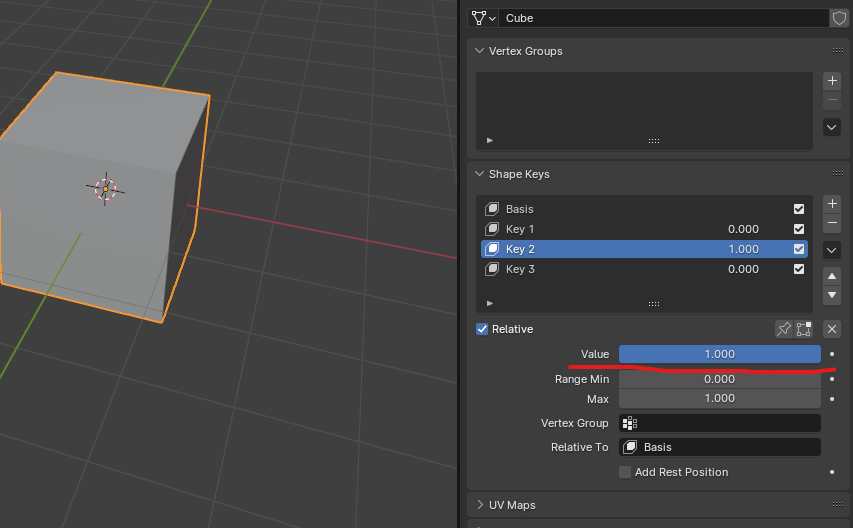
스컬프트 모드에서 셰이프 키를 추가해 주기 위해서는 우선 Value 값을 1로 만들어줍니다.
값이 0인 채로 스컬핑 브러쉬를 사용하게 되면 작동하지 않게 됩니다.
그러니 셰이프 키의 최대값을 지정하고 모양을 변형시켜 보겠습니다.
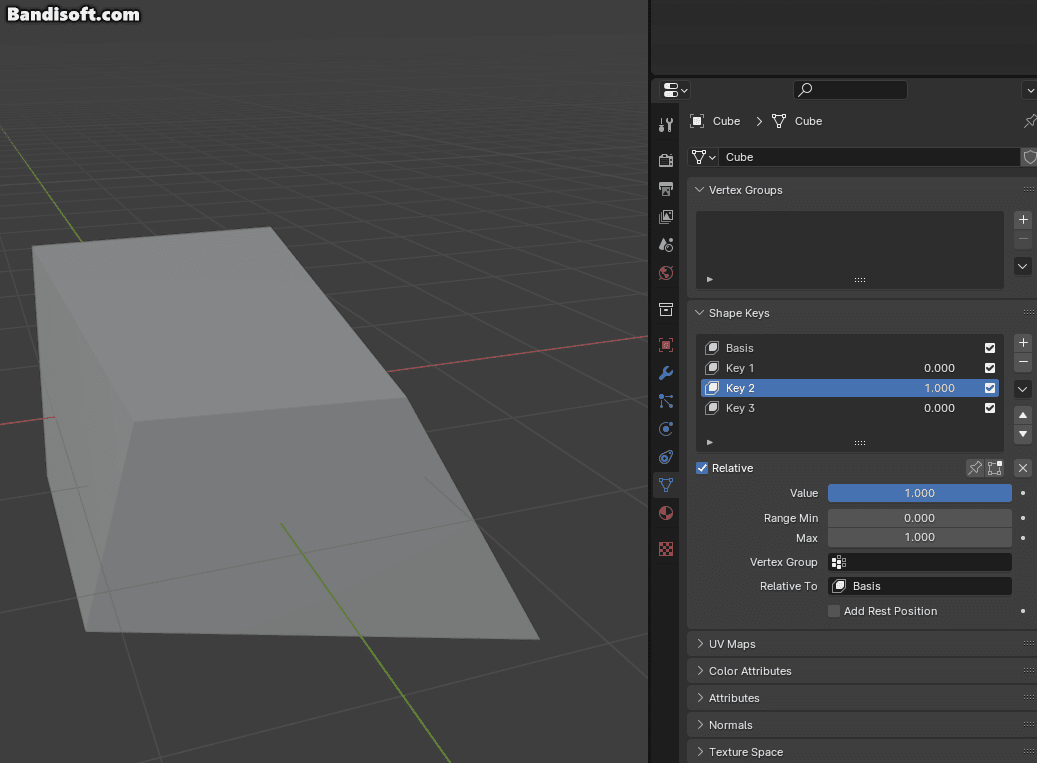
이후 스컬프트 모드에서 Grab 브러쉬로 모양을 변형시켜 준 다음, Value 값을 조절하면 적용된 셰이프 키를 볼 수 있습니다.
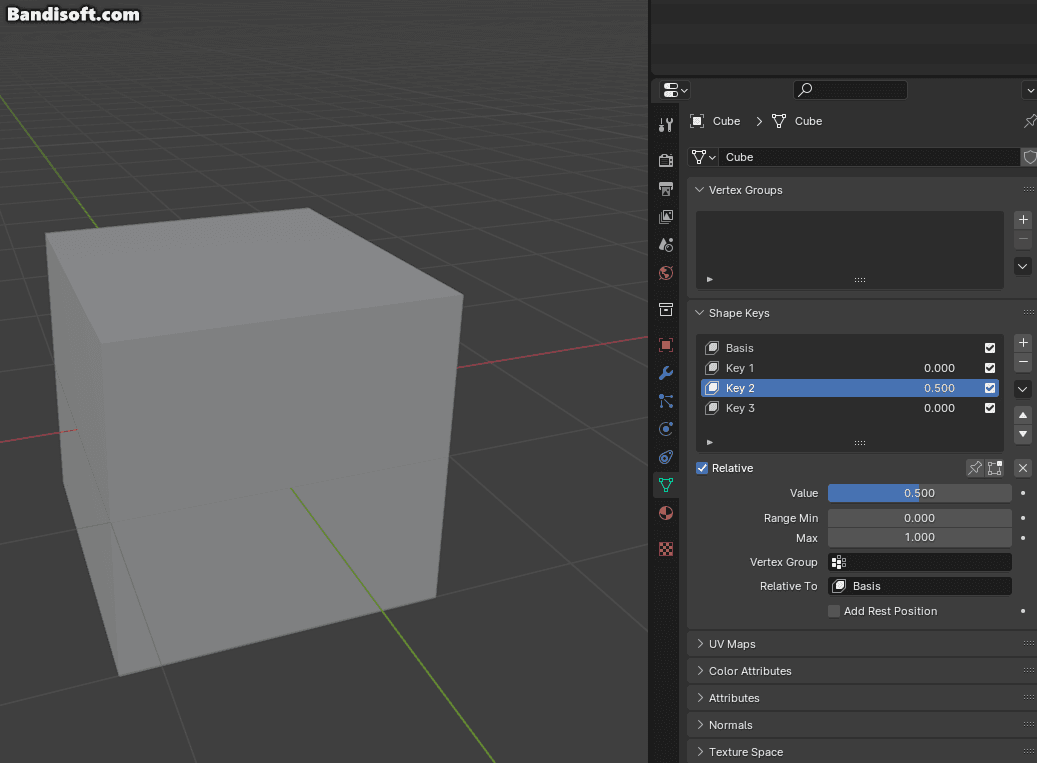
Value가 만약 1이 아닌 상태에서 오브젝트의 변형을 가할 경우 Value가 1이 될 때 기존에 변형 한 것 보다 더해져서 변형이 됩니다.
최대치의 Value가 아닌 상태에서 작업할 경우 이와 같이 원하지 않은 모양으로 오브젝트가 변형 될 수도 있으니 주의해야 합니다.
Range, Relative와 부가적인 기능들
Min Max Range
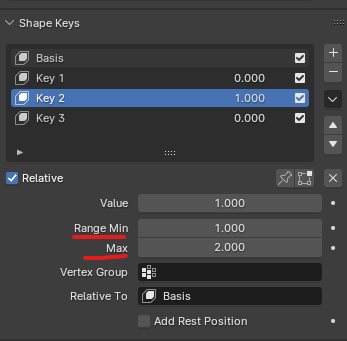
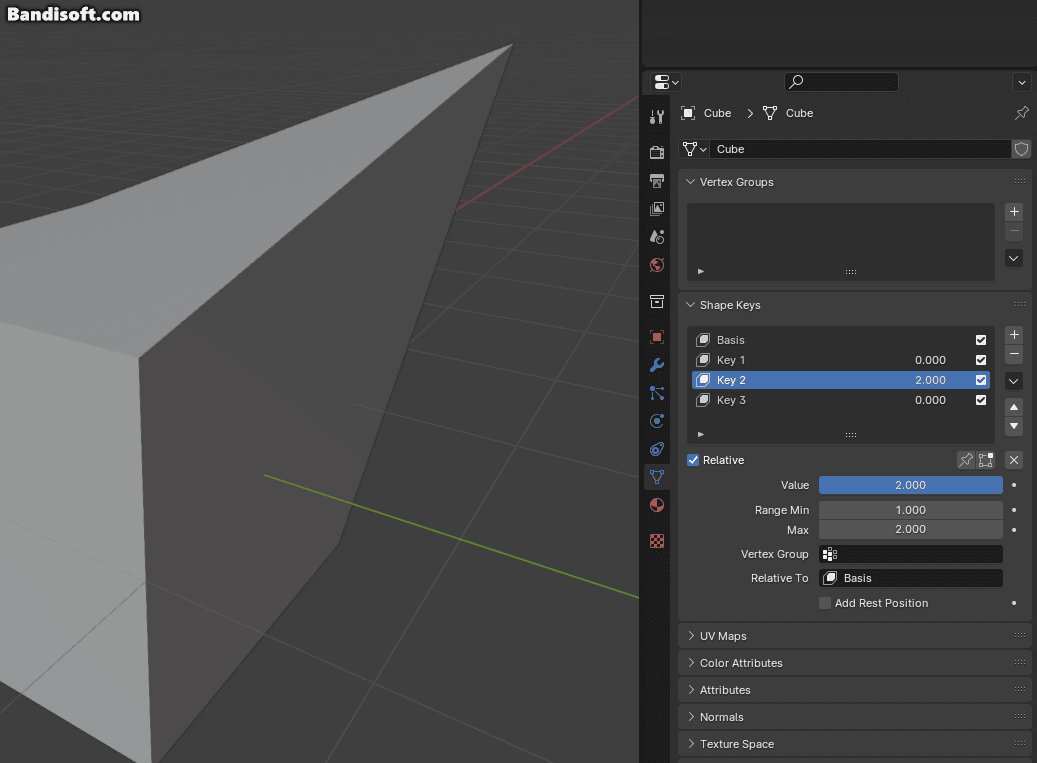
셰이프 키에서는 최소값 (Min) 과 최대값 (Max) 을 변경할 수도 있는데, 최대값을 2로 변경할 경우 Value가 1일때 보다 더해져서 값을 출력하게 됩니다.
마찬가지로, 최소값 또한 2로 설정할 경우 1에서 변형했 던 것 보다 더해진 값을 최소값으로써 출력합니다.
원본에서부터 변형되는 오브젝트를 만들고 싶다면 최소값을 0으로 두고 변형하는 것이 좋습니다.
Relative
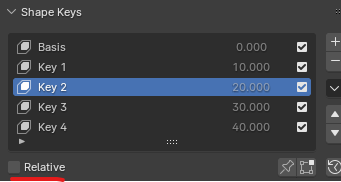
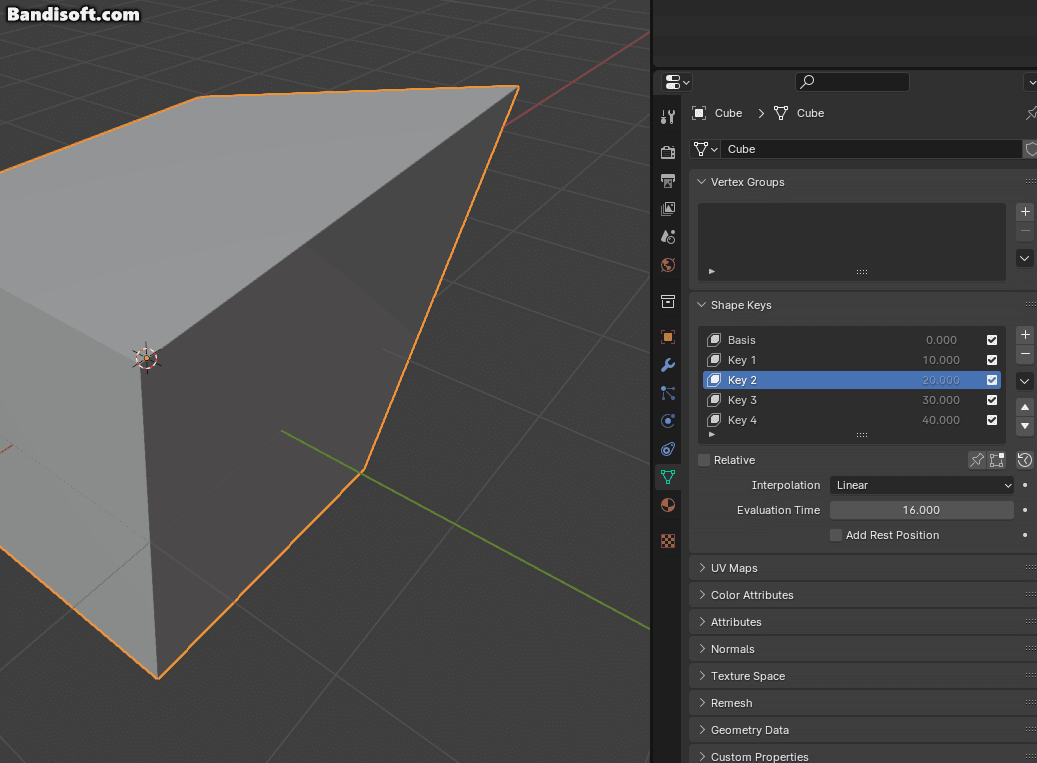
툴팁에는 "셰이프 키를 상대적으로 만들거나 평가 시간을 사용하여 셰이프를 시퀀스로 재생합니다" 라 적혀있는데
간단하게 내가 만들어준 셰이프 키를 각각 별개로 제어하고 혼합할 것인가, 타임 시퀀스를 통하여 절대적인 변화량을 가지게 만드느냐의 차이입니다.
Relative 항목을 체크 해제 하면 Evaluation Time 슬라이드 바에 따라서 순차적으로 쉐이프키를 나타내는 것을 알 수 있습니다.
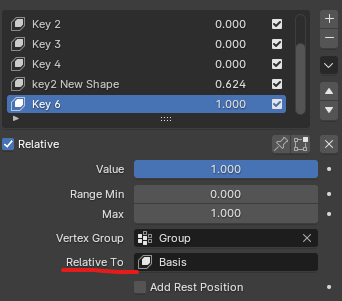

또한 Relative to 를 통해 상대적인 키가 무엇인지에 따라서 쉐이프키의 모양 변화도 제어할 수 있습니다.
셰이프 키 지정 메뉴
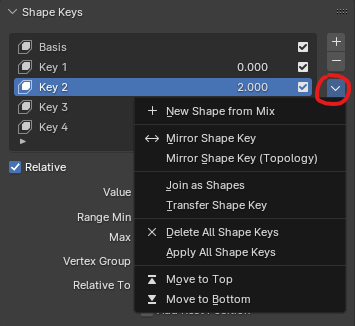
셰이프키 추가 제거 키 아래에 있는 화살표 모양을 클릭하면 쉐이프키에 대한 부가적인 메뉴를 볼 수 있습니다.
각 메뉴의 대한 기능은 다음과 같습니다.
New Shape from Mix
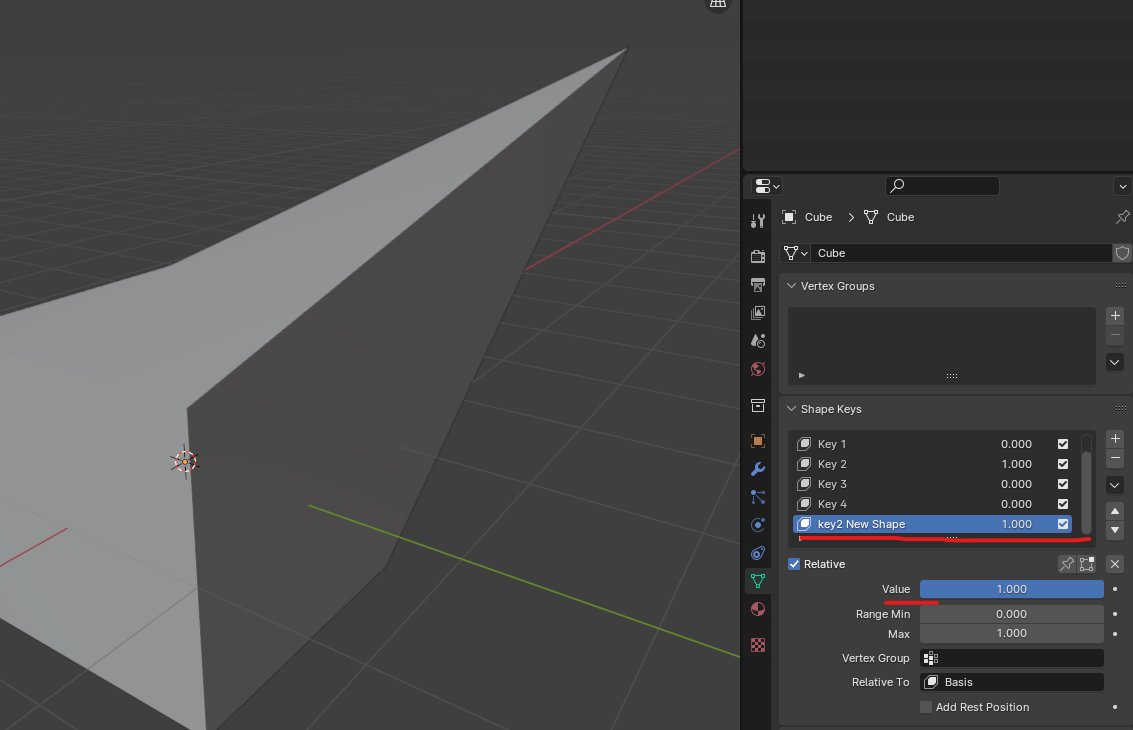
현재 내가 선택한 셰이프 키를 복사해 새로운 셰이프 키로 만들어줍니다.
복사한 키는 내가 선택한 키의 Max 값을 기반으로 만약 MAX값이 1을 넘을 경우 1보다 더해진 값을 새로운 셰이프 키로 추가해 줍니다.
Mirror Shape key
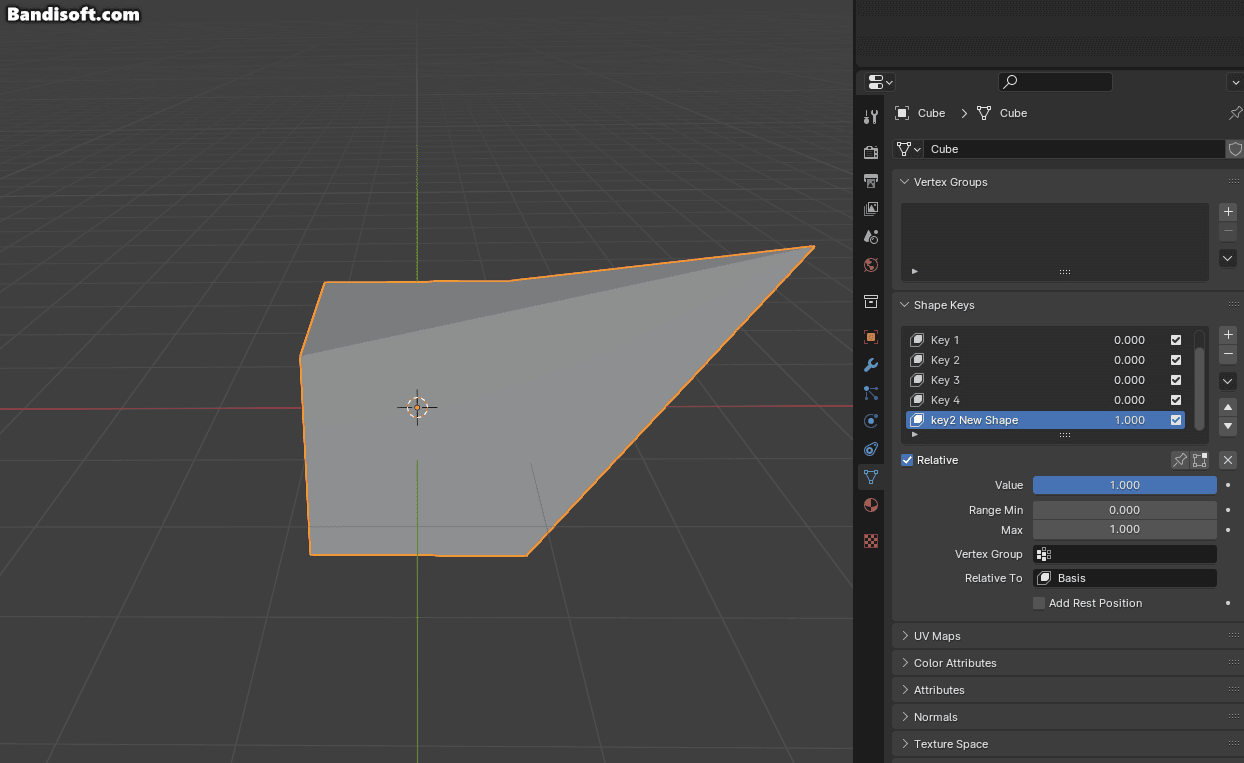
현재 셰이프키를 오브젝트 Origin에서 X축 기준으로 좌우 버텍스(혹은 Topology로)를 좌우반전 시켜줍니다.
캐릭터가 좌측 우측 눈을 감는 쉐이프키를 만들 때, 이 미러 기능을 사용하면 편합니다.
Join as Shapes

다른 선택된 오브젝트의 셰이프 키를 현재 선택된 오브젝트에 합칩니다.
Join as Shapes를 사용해 다른 오브젝트로부터 셰이프 키를 받아올 경우, 셰이프키에 해당 오브젝트의 이름이 붙여집니다.
Transfer Shape key
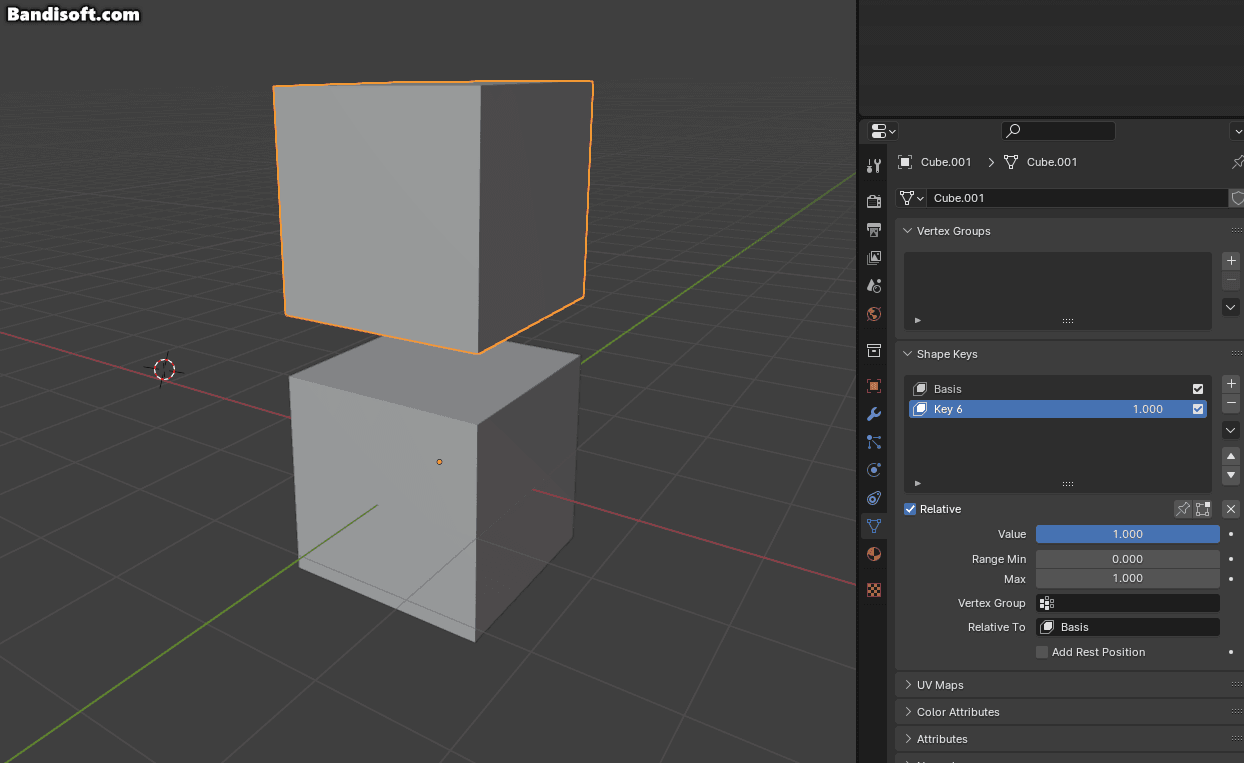
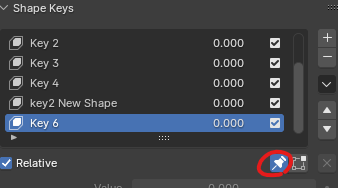
선택된 다른 오브젝트에 활성화 된 셰이프 키를 현재 선택한 오브젝트로 가져옵니다.
다른 오브젝트에서 활성화 시켰던 셰이프 키의 이름을 가져오고 Shape key Lock 이 활성화 됩니다.
핀 아이콘을 해제하고 Value를 조절하면 쉐이프키가 동작하는 것을 확인 할 수 있습니다.
Delete, Apply All Shape Keys
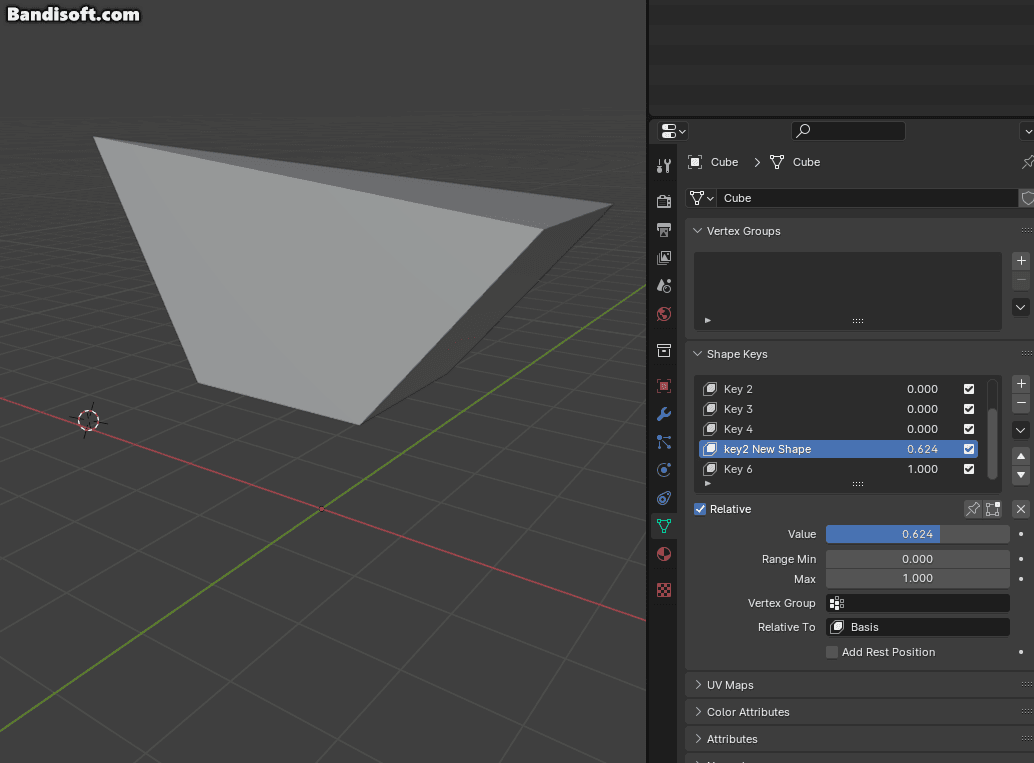
Delete All Shape Keys 는 현재 오브젝트에 존재하는 모든 셰이프 키를 일괄 삭제합니다.
Apply All Shape Keys 는 현재 오브젝트에서 변화된 셰이프 키의 형태를 유지한 채로 모든 셰이프키를 삭제합니다.
Vertex Group
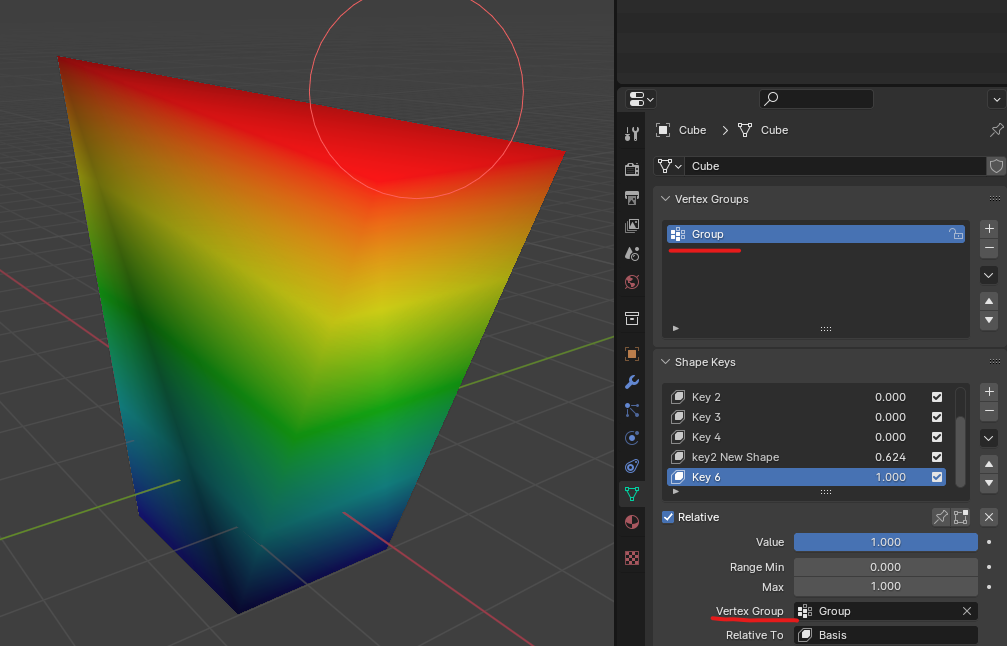
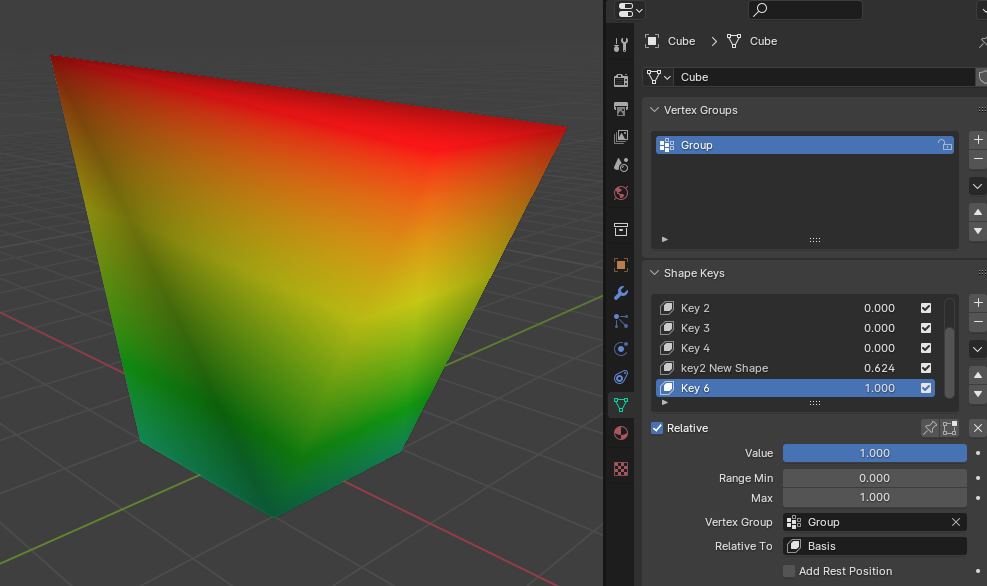
내가 지정한 버텍스 그룹만 해당 쉐이프키의 영향을 받게 합니다.
버텍스 그룹은 리깅 시 웨이트를 위해서 지정해 주기도 하는데, 이 웨이트 값에 따라서 쉐이프키가 영향을 받는 정도도 달라집니다.
셰이프 키는 변화한게 없는데 버텍스 그룹의 웨이트가 변화한 것으로 하단의 버텍스가 올라온 것을 알 수 있습니다.
이번 포스팅을 통해서 셰이프 키를 생성/제어하는 방법을 배웠습니다.
앞으로 이 셰이프 키를 통해서 애니메이팅을 하거나 엔진으로 내보내어 모델링 형태를 좀 더 세심하게 변화시킬 수 있을 것 입니다.
'Blender > Blender Modeling' 카테고리의 다른 글
| [블렌더 기초] 모델링 기초. 05 Remesh와 Retopology, Mesh F2 (0) | 2023.07.11 |
|---|---|
| [블렌더 기초] 모델링 기초.04 Properties, Modifier (0) | 2022.08.09 |
| [블렌더 기초] 모델링 기초.03 Mesh Modeling, 메쉬 편집하기 (0) | 2022.08.01 |
| [블렌더 기초] 모델링 기초.02 Mesh Select의 여러가지 기능 (0) | 2022.07.28 |
| [블렌더 기초] 모델링 기초.01 오브젝트 컨트롤, 유용한 View Port 조작 (0) | 2022.07.20 |
