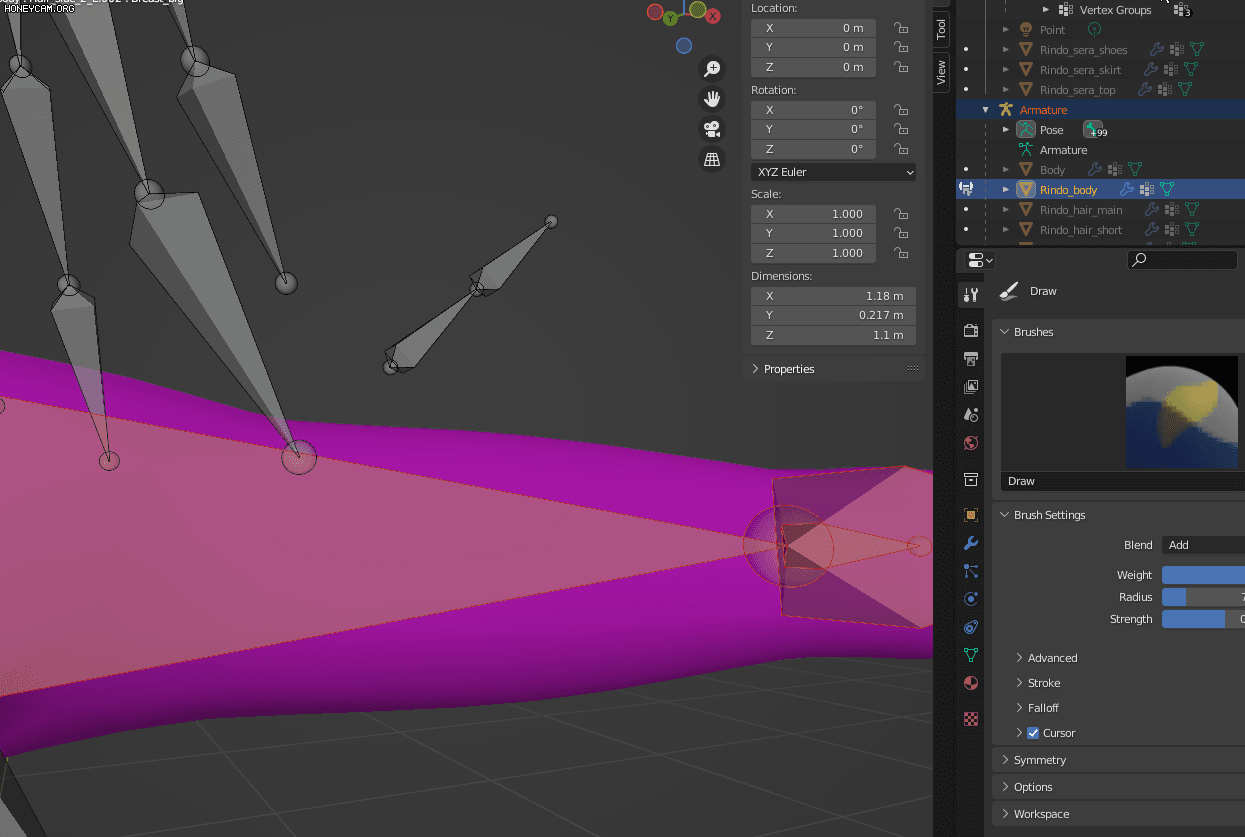
Bone으로 오브젝트를 효과적으로 움직이게 하기 위해선 Weighs 작업이 필수입니다.
애니메이션을 하기 위해 영역을 지정해 오브젝트의 요소를 움직이게 해주는 Weights에 대해서 알아보려고 합니다.
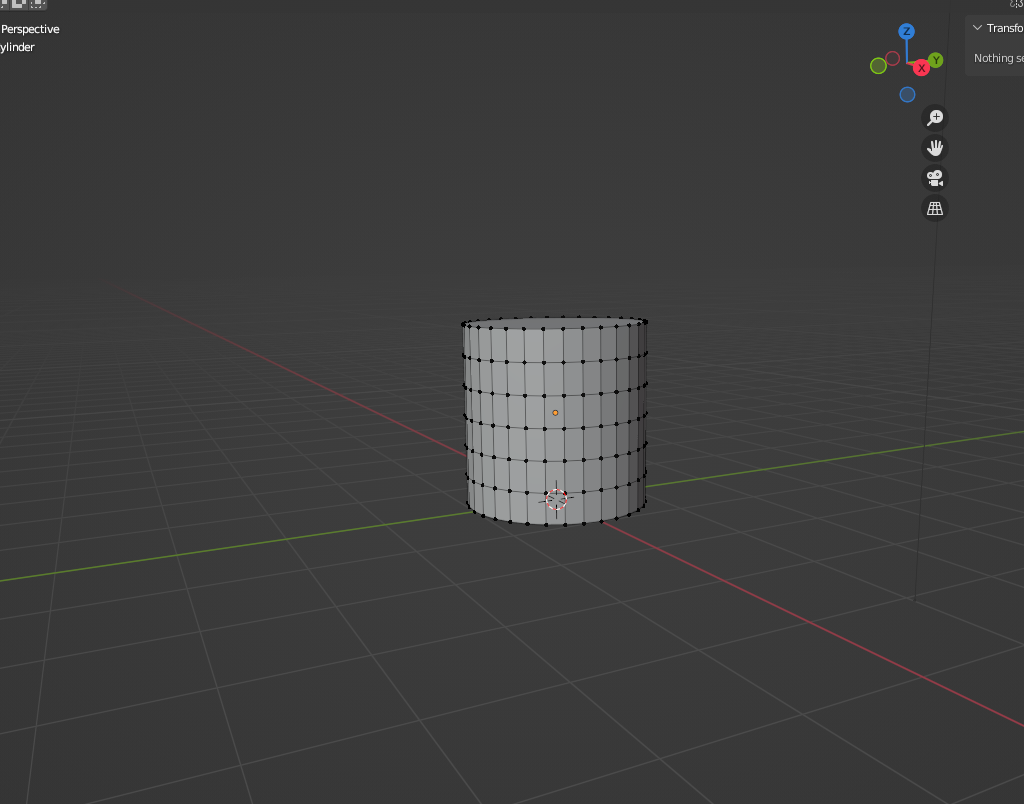
폴리곤이 적절히 분할되어 있는 메쉬를 생성합니다.

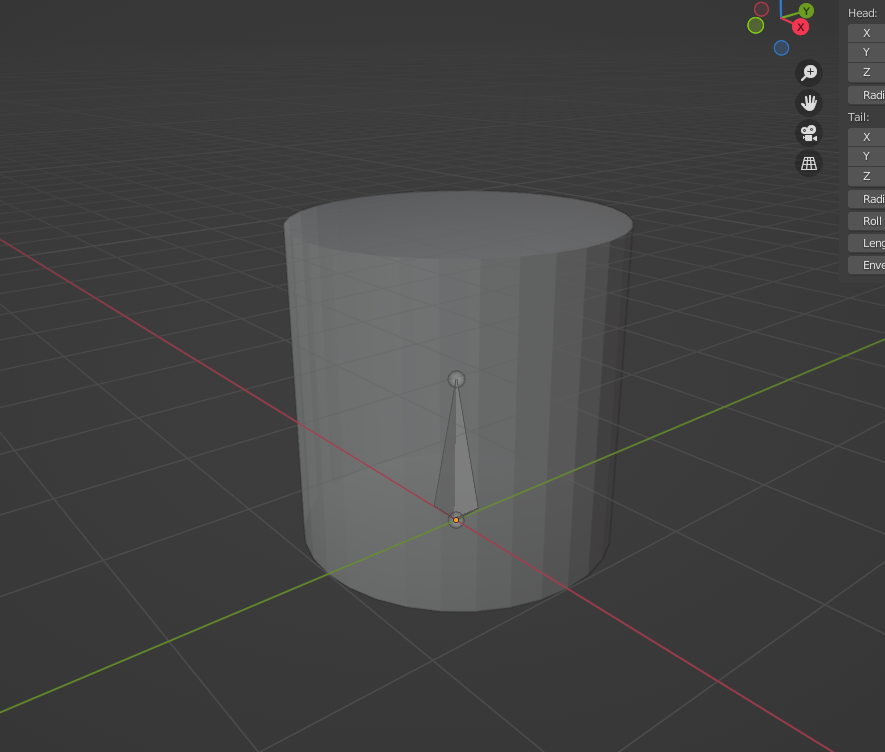
그리고 Bone을 생성하면, Bone 이 메쉬에 파뭍혀 보이지 않습니다.
X-Ray 모드를 켜고 보면 내부에 본이 있는게 보이는데, 본은 메쉬 내부에 있어야 하기 때문에 오버레이를 시켜줄 필요가 있습니다.
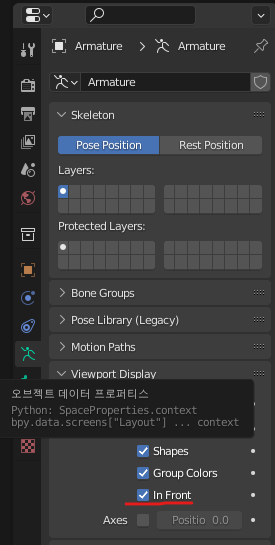

Bone을 선택하면 Properties 메뉴에 Bone 전용 메뉴가 추가되는데, Bone Properties와 Object Properties 메뉴가 생깁니다.
그중 Object Properties메뉴의 Viewport Display에서 In Front 메뉴를 체크해 주시면 Bone이 다른 오브젝트와 겹쳐있어도 제일 위에 표시하게 됩니다.
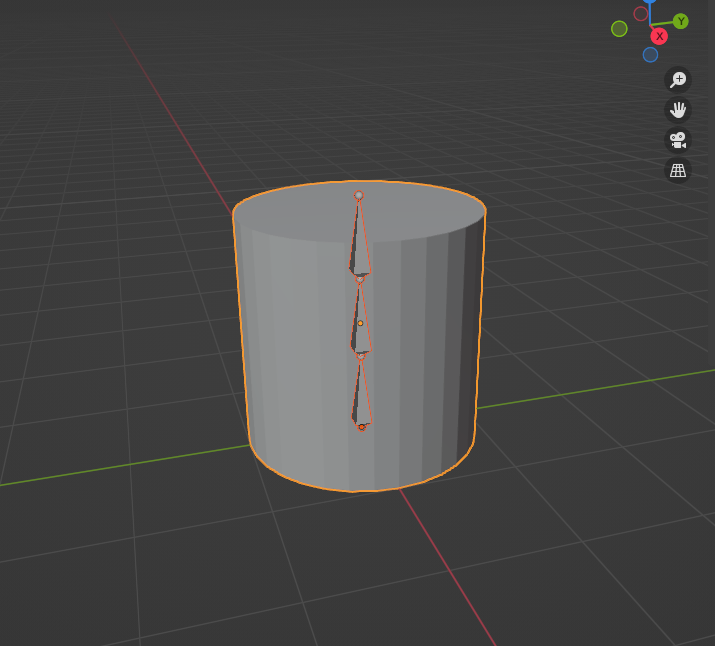
본을 늘리고 Subdivide로 본의 개수를 늘려줍니다.
최소 3개 이상 생성하는 것을 추천합니다.
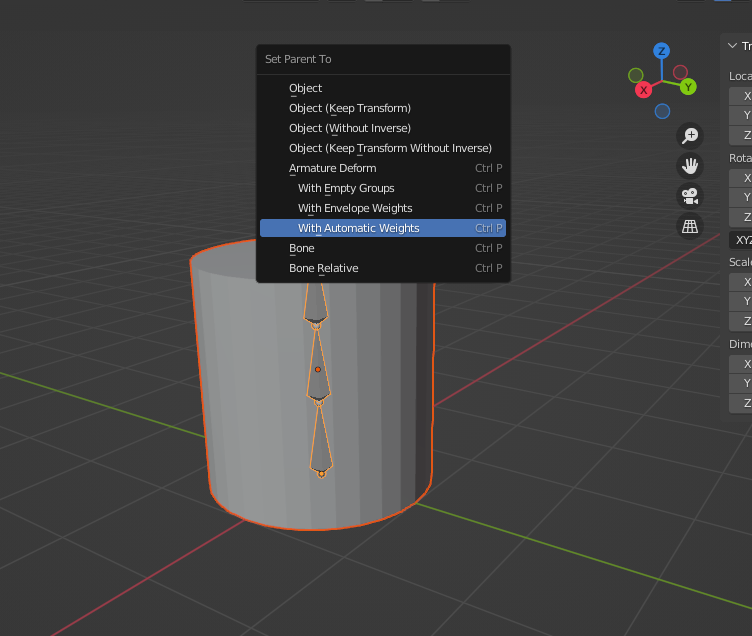
오브젝트 - Bone 순서로 선택하고, Ctrl + P를 입력하면 리깅 메뉴가 뜨는데, Amature 항목에서 자동으로 Weights를 입혀주는 With Automatic Weights를 선택합니다.
다른 Weights를 넣는 방법은 나중에 다뤄보겠습니다.
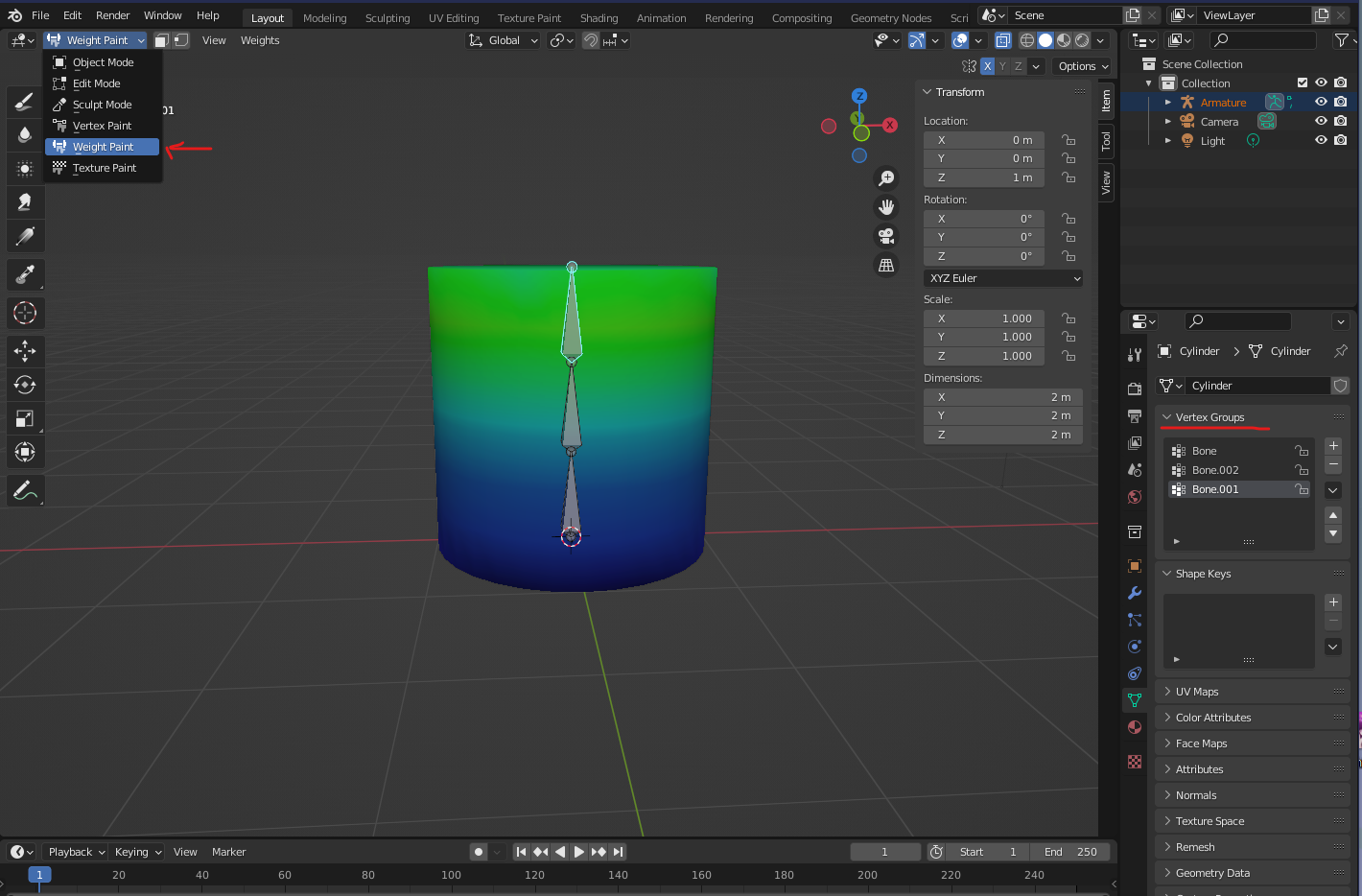
이후 Bone - 오브젝트 순서로 클릭하여 좌측 상단의 Weight Paint Mode로 들어가 오브젝트의 색깔과 Vertex Groups에 메뉴가 추가된 것을 확인합니다.
오브젝트에 입혀진 색은 가중치를 뜻하는데, 이는 Vertex가 Bone이 움직일 때, 얼마나 따라가게 만드는지를 보여줍니다.
빨간색에 가까울수록 가중치가 높아 Bone이 움직이는 만큼 Vertex도 같이 움직이고, 파란색에 가까울수록 가중치가 낮아
Bone이 많이 움직여도 Vertex는 적게 움직입니다.
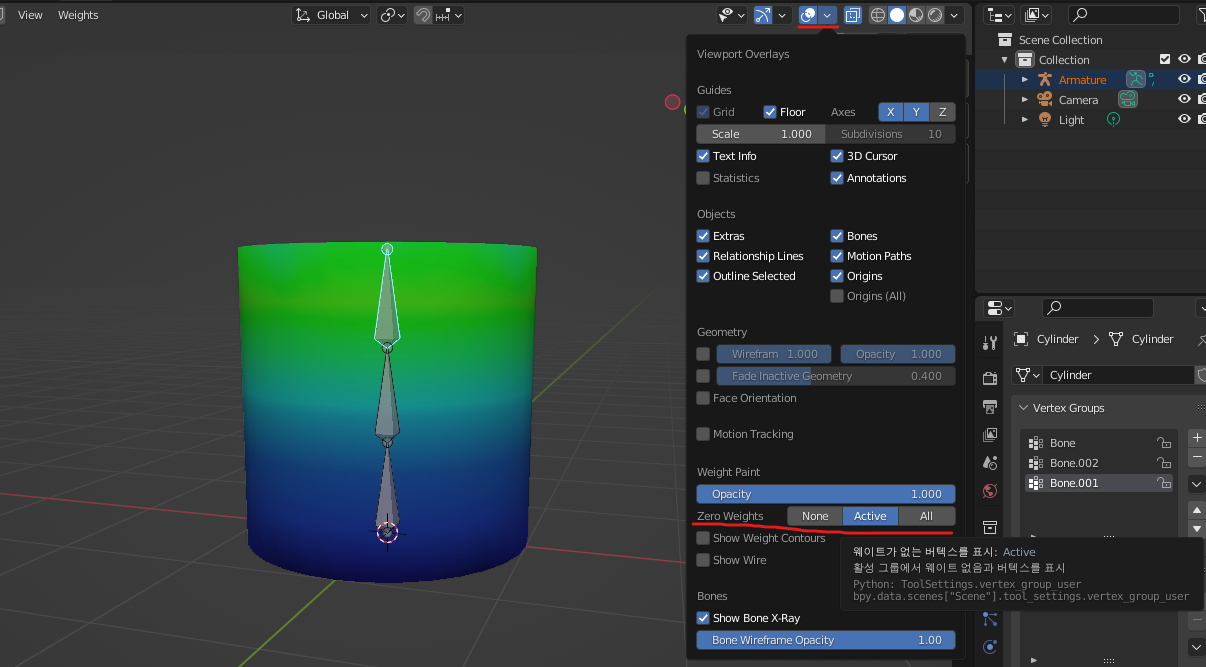
화면 우측 상단의 Overlays 메뉴에서 이 해당 Bone의 가중치가 전혀 적용되지 않은 Vertex를 검은색으로 표시하는 메뉴도 있습니다.
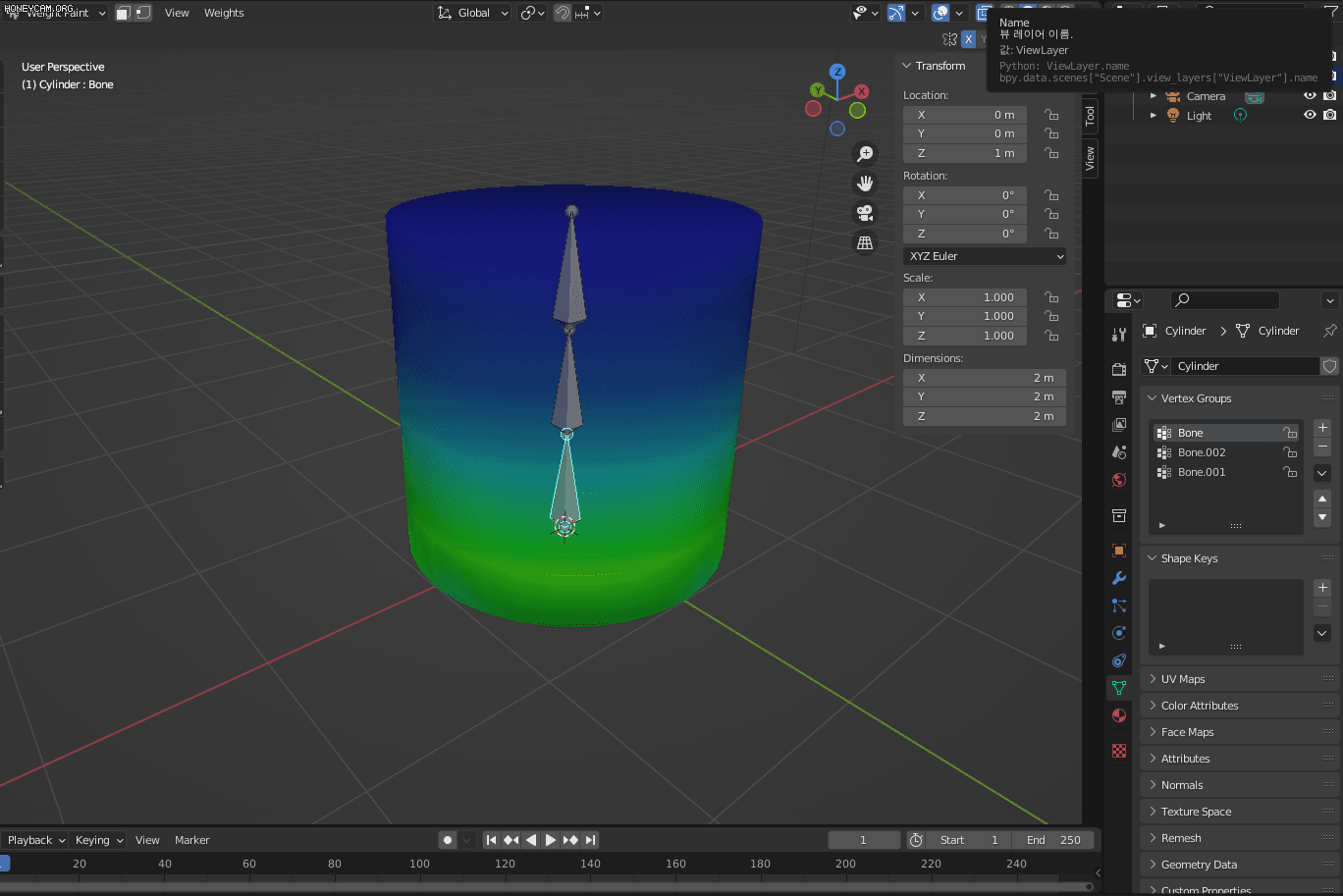
Ctrl + 마우스 좌클릭으로 각 Bone의 가중치가 얼마나 설정되어 있는지 알 수 있습니다.
우측 Vertex Groups에서도 각 Bone의 가중치를 확인할 수 있습니다.
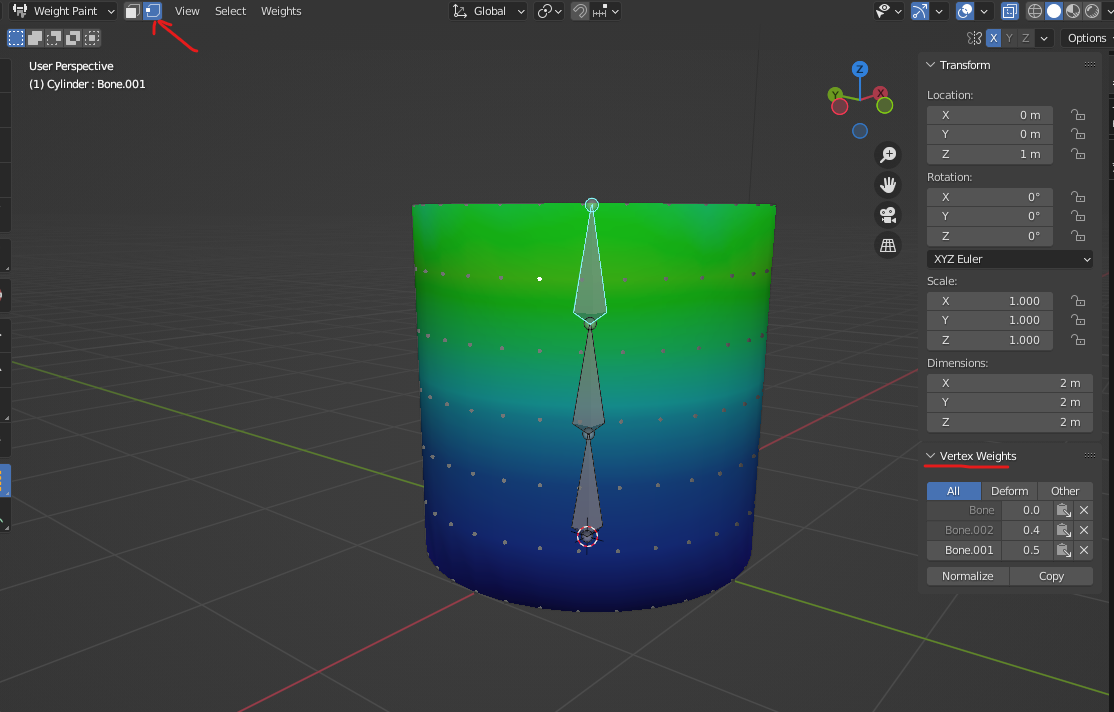
좌측 상단 메뉴에서 Vertex Selection 메뉴를 활성화시키면 오브젝트의 점을 선택할 수 있는데, 이때 Vertex Weights 정보를 볼 수 있습니다.
각 Bone의 가중치가 얼마나 들어갔는지를 표시해주며, 이 수치는 각각 편집할 수 있습니다.
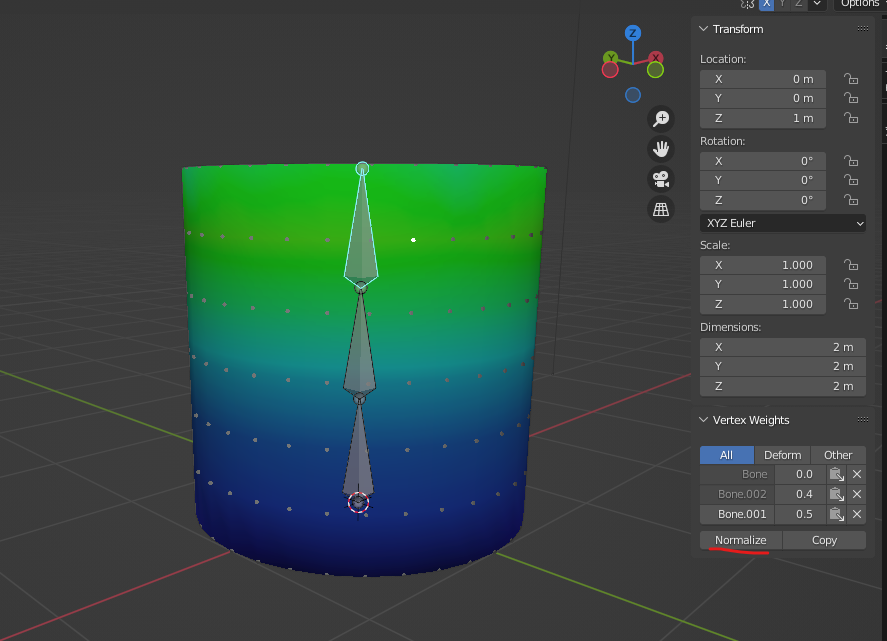
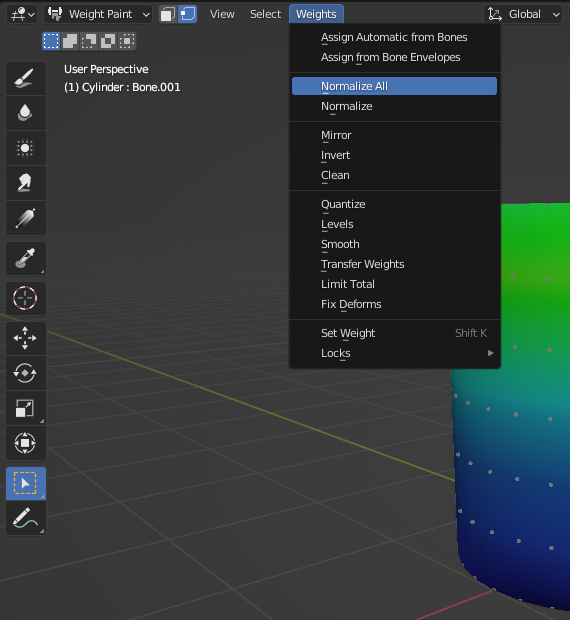
Rigging을 할 때, 각 Vertex들의 가중치 합이 1이 되도록 하는 것을 권장합니다.
그러기 위해서 Normalize 기능을 사용하는데, 이는 다른 Bone들과 가중치가 섞여있을 때, 가중치의 합이 1이 넘지 않도록 변환해 줍니다.
Normalize ALL의 메뉴는 모든 Vertex 들의 가중치를 한꺼번에 변환해줍니다.
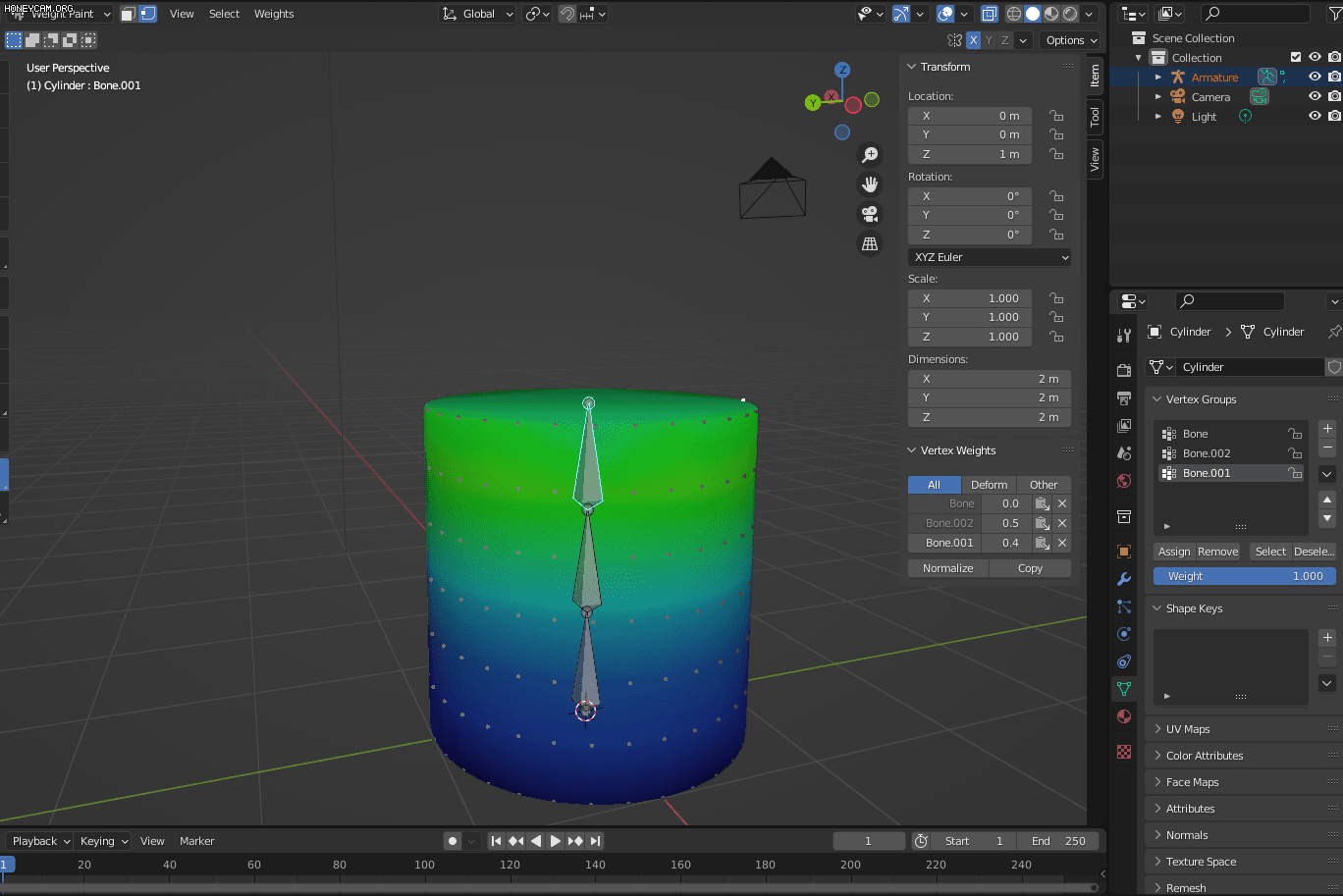
가중치를 편집하는 방법엔 두 가지가 있는데, 우선 Vertex Groups의 Weight 값을 조절해 가중치를 직접 넣어주는 방법입니다.
기계 부품, 단단한 등껍질 등 Bone의 움직임에 따라 오브젝트 전체가 움직여야 하는 모델링에 적합합니다.
단, 이때 들어가는 가중치는 다른 Bone의 가중치와 상관없이 자기가 설정한 Weight 값이 더해져서 들어가기 때문에, Normalize 기능을 따로 사용해 주어야 하는 불편함이 있습니다.
그리고 이 메뉴는 Vertex Selection 기능이 활성화되어야만 사용할 수 있습니다.
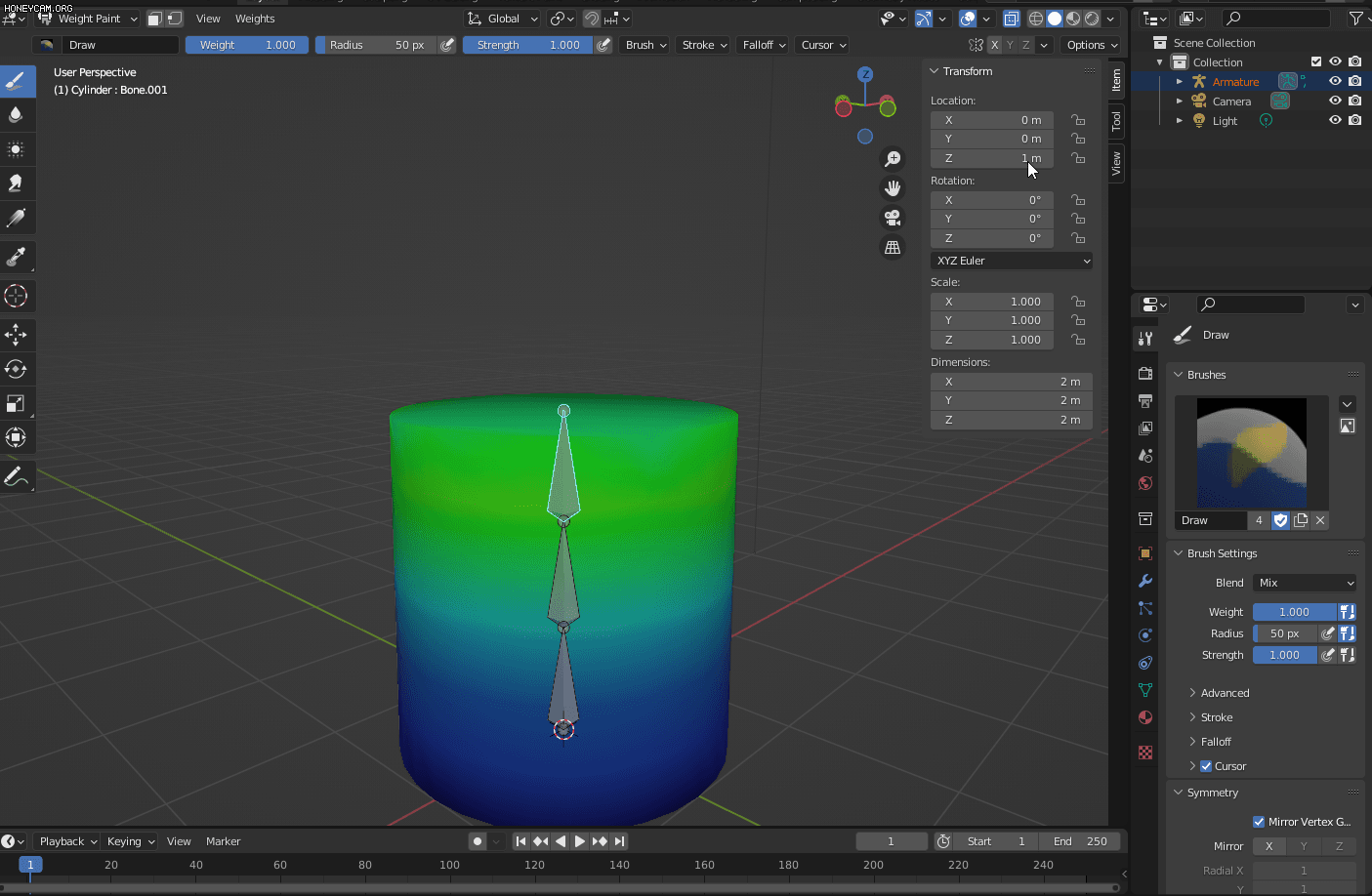
또 한 가지의 방법은 색을 직접 칠하듯이 가중치를 넣어주는 것입니다.
사이드 메뉴의 붓 모양의 Draw를 선택해서 폴리곤 위에 색을 칠하듯 드래그로 가중치를 편집해 줄 수 있습니다.
머리카락이나 인체, 그 외 동물이나 유기체 등 가중치가 다른 Bone에 섞여 들어가야 할 때 유용합니다.
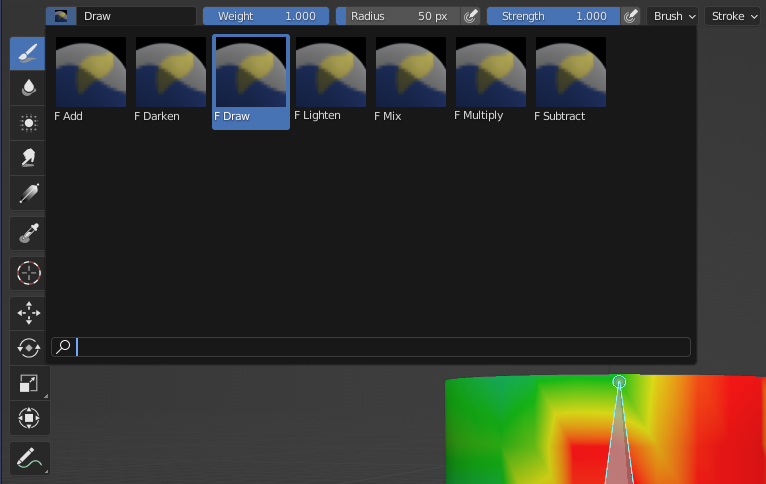
Weight Paint 모드일 좌측 상단에서 브러시의 타입을 지정해 줄 수 있습니다.
그 외에도 한번 드래그할 때 그려지는 가중치의 강도와, 브러시 크기 등을 조절할 수 있습니다.
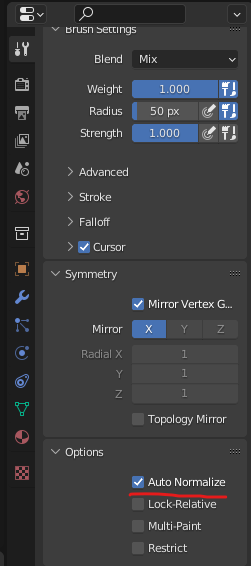
마찬가지로 Properties 도구 설정에서 Options 창에 Auto Normalize로 가중치의 합을 1로 유지시킬 수 있습니다.
브러시로 다수의 가중치를 편집하는 Draw 특성상 이를 꼭 체크하는 것을 권장합니다.

Properties 창의 Symmetry 항목에서 Mirror Vertex Groups를 체크해주거나, View Port 우측 상단 나비모양의 UI에서 X 버튼으로 좌우 대칭 편집이 가능합니다.
Weight Paint의 좀 더 다양한 응용 기술은 다음 포스팅에서 다뤄보겠습니다.
'Blender > Blender Rigging' 카테고리의 다른 글
| [블렌더 리깅 TIP] 그라디언트 웨이트 (Gradient Weight) (1) | 2022.09.21 |
|---|---|
| [블렌더 리깅] 제로 웨이트와 딜리트 (Zero Weight Delete) (2) | 2022.09.21 |
| [Blender] Rigging01. Bone (0) | 2022.07.31 |
